IP -osoitteiden automaattinen vastaanotto Windowsissa. Kuinka asentaa?

- 4213
- 1084
- Frederick Larkin
IP -osoitteiden automaattinen vastaanotto Windowsissa. Kuinka asentaa?
Minkä tahansa Windowsissa toimivan tietokoneen tai kannettavan tietokoneen asetuksissa verkkosovittimen Protocol TCP/IPv4 (versiot 4) ominaisuuksissa voit määrätä staattisia IP- ja DNS -osoitteita. Yksinkertaisesti sanottuna Internet-yhteyden ominaisuuksiin verkkokaapelin (LAN) kautta tai langattoman sovittimen ominaisuuksissa (Wi-Fi). Tämä on välttämätöntä, jotta on mahdollista määrätä tarvittavat osoitteet palveluntarjoajan modeemiin, reitittimeen tai laitteisiin, jos DHCP -palvelin ei toimi näissä laitteissa. Jos et ole aiheessa, niin DHCP -palvelin on vain mukana IP- ja DNS -osoitteiden automaattisessa jakelussa.
Joskus on todella tarpeen osoittaa staattiset osoitteet verkkoyhteyden ominaisuuksissa. Esimerkiksi, kun palveluntarjoaja ei anna IP: tä automaattisesti. Kuinka tehdä tämä, kirjoitin artikkelissa kuinka IP -osoitteiden rekisteröinti Windows 7: ssä? Asetamme TCP/IP -asetukset manuaalisesti. Mutta useimmissa tapauksissa palveluntarjoaja antaa verkkoasetukset automaattisesti. Ja kaikissa modeemissa ja reitittimissä DHCP -palvelin toimii oletuksena. Ja tämä tarkoittaa, että yhteyden muodostamiseksi Internetiin kaapelin tai Wi-Fi: n avulla tietyn verkkoyhteyden asetuksissa IPv4-protokollan ominaisuudet tulisi näyttää automaattisesti IP-osoitteiden, aliverkkojen, yhdyskäytävien ja DNS-osoitteiden automaattisen hankkimisen.
Jos siellä on rekisteröity osoitteita ja yrität muodostaa yhteyden reitittimeen, kohtaat todennäköisesti IPv4 -ongelman ilman pääsyä Internetiin/verkkoon tai ilman pääsyä Internetiin Windows 7: ssä ja “rajoitettu” Windows 10: ssä. Kun yhteys Internetiin reitittimen kautta, verkkoosoitteiden on saatava automaattisesti. Muuten et voi muodostaa yhteyttä Wi-Fi-verkkoon, ja Internet ei toimi. Ja jos asennit vain reitittimen, siirry sen asetuksiin vuonna 192.168.1.1 tai 192.168.0 -.1 Olet todennäköisesti epäonnistunut.
Siksi Internet -yhteyden ongelmien kanssa suosittelen aina, että tarkistat ensin IP -hankkimisparametrit. Nyt näytän sinulle, kuinka tarkistaa nämä asetukset Windows 10: ssä ja Windows 7: ssä. Windows 8: lle tämä ohje on myös sopiva.
Windows 11: lle meillä on erillinen ohje: IP- ja DNS -osoitteiden automaattinen vastaanotto Windows 11: ssäIP: n ja DNS: n automaattisen vastaanoton asettaminen Windows 10: ssä
Meidän on avattava "verkkoyhteydet" -ikkuna. Vaihtoehtoja on monia. Voit parametrien läpi ohjauspaneelin kautta tai "Suorita" -ikkunan läpi. Napsauta avainyhdistelmää Win + R, Kopioi komento NCPA.Cpl Ja napsauta OK.

Jos kytket kaapeliin, napsauta sitten oikealla painikkeella "Ethernet" Ja valitse "Ominaisuudet". Ja jos Wi-Fi, avaa sovittimen ominaisuudet "Langaton verkko".
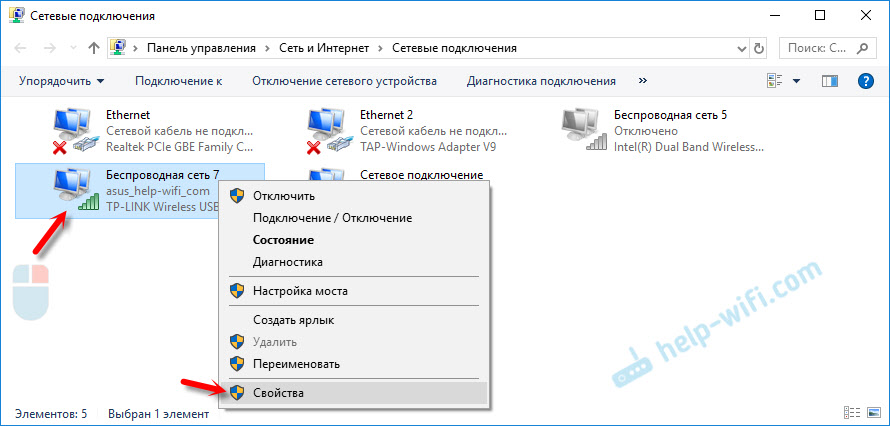
Kun olet korostanut kohteen "IP-versio 4 (TCP/IPv4), napsauta" Ominaisuudet "-painiketta, aseta kytkimet lähellä pisteitä" Vastaano IP-osoite automaattisesti "ja" Vastaanko DNS-palvelinosoite automaattisesti "ja paina OK ( 2 kertaa).
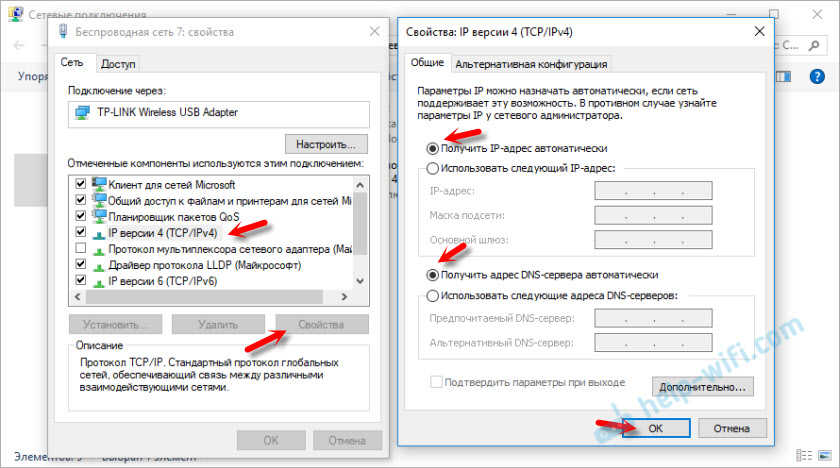
Huomaa, että verkkokortin (LAN) verkkoasetukset ja langaton Wi-Fi-sovitin (jos se on tietokoneellasi) muuttuvat erikseen.
Jopa vaihtoehtona, se voi jopa olla vielä yksinkertaisempi jollekin - voit vapauttaa kaikki verkkoasetukset tehtaalle. Ohjeiden mukaan: Verkko -asetusten nollaaminen Windows 10: ssä. Oletusarvoisesti osoitteet määritetään automaattisesti.
Automaattiset verkkoasetukset Windows 7: ssä
Windows 7: ssä kaikki on suunnilleen sama. Voit myös avata "verkkoyhteydet" -komennolla ikkunan "Suorita" tai "Verkkojen hallintakeskuksen ja yleisen käyttöoikeuden" kautta, johon voit mennä napsauttamalla oikealla painikkeella TRIA: n yhteyskuvakkeen kanssa. Siellä sinun on valittava "Adapterin parametrien muutos".
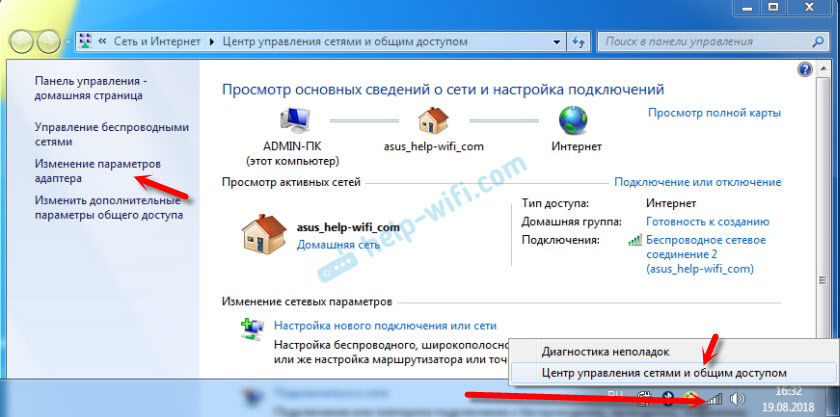
Seuraavaksi sinun on avattava sovittimen "ominaisuudet" (painamalla oikeaa painiketta), jonka parametrit on muutettava. Jos kaapeliyhteys, niin tämä "LAN -yhteys", Ja jos Wi-Fi - "Langaton verkkoyhteys".
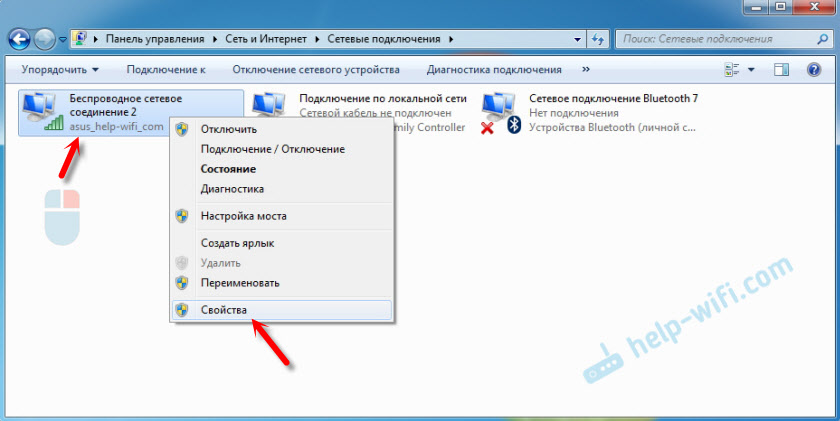
Erotamme "Internet -version 4 (TCP/IPv4) protokolla", napsauta "Ominaisuudet", aseta DNS -palvelimen IP -osoitteiden ja osoitteiden automaattinen opetus ja napsauta OK.
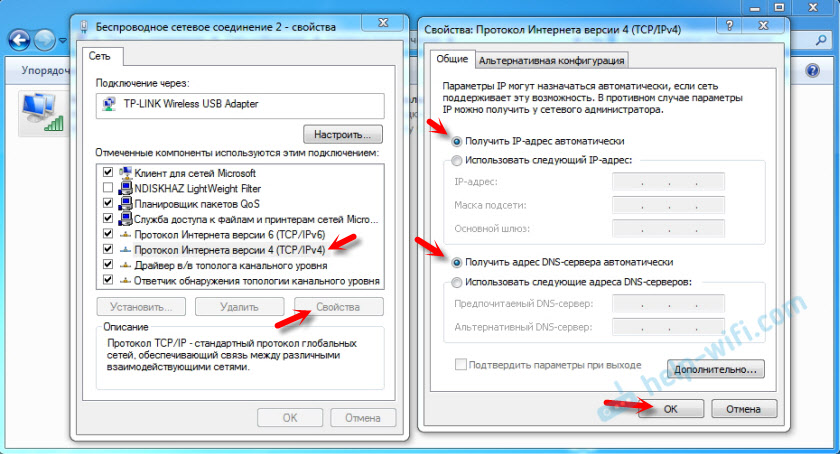
Näiden toimintojen jälkeen tietokone vastaanottaa IP- ja DNS -asetukset reitittimen DHCP -palvelimelta tai palveluntarjoajalta.
Samalla tavalla voit heittää verkkoasetukset (mukaan lukien IP) käyttämällä tiettyjä komentoja, jotka kirjoitin yksityiskohtaisesti artikkelissa Reset TCP/IP- ja DNS -asetukset Windows 7: ssä.
- « Miksi iPhone muodostaa yhteyden WiFi ään, mutta ei lataa?
- Wi-Fi-verkon ja reitittimen enimmäissuojaus muilta käyttäjiltä ja hakkerointi »

