Automaattinen käynnistä mobiili kuuma piste Windows 10 ssä, kun kytket tietokoneen päälle

- 3626
- 994
- Dr. Darrel Jacobson
Automaattinen käynnistä mobiili kuuma piste Windows 10: ssä, kun kytket tietokoneen päälle
Tässä artikkelissa näytän ratkaisun, jolla voit määrittää toiminnon automaattisen käynnistyksen mobiililaitteiden hotpot. Joten Hot Spot käynnistyy automaattisesti Windows 10: n lataamisen jälkeen ja alkoi heti jakaa Wi-Fi-verkkoa muille laitteille.
Koska Windows 10: ssä ei aina ole mahdollista määrittää Wi-Fi-jakaumaa komentorivillä, artikkelissa kuvattu ratkaisu käynnistää automaattisesti Wi-Fi-jakauman, kun kannettava tietokone kytketään päälle, ei myöskään toimi. On paljon helpompaa jakaa Wi-Fi-tietokonetta tai tietokonetta mobiili kuuman pisteen kautta (kirjoitin yksityiskohtaisesti tämän toiminnon asettamisesta täällä), mutta Hott-asetuksissa ei ole tapaa määrittää automaattista käynnistämistä.
Löysin ratkaisun (englanninkielisillä sivustoilla) viimeistelin sen vähän (koska en halunnut aloittaa automaattisesti) ja nyt jaan tämän päätöksen kanssasi. Yritän näyttää ja selittää kaiken mahdollisimman yksityiskohtaisesti, jotta sinulla ei ole ongelmia asetusprosessissa.
Vaihe 1 - Luo kaksi tiedostoa automaattiseen aloitus -UP: lle
Menemme "tähän tietokoneeseen" ja avaamme levyn C. Luo kansio, jossa on nimi siellä ScriptShotspot.
Suosittelen, että kopioit vain tämän artikkelin tiedostojen, kansioiden ja komentojen nimet
Avaa tämä kansio ja luo ensimmäinen tiedosto sinne. Sinun on painettava tyhjän alueen hiiren oikeaa painiketta, valitse "Luoda" - "Tekstiasiakirja". Avaa se ja aseta seuraava teksti tiedostoon:
PowerShell C: \ ScriptShotsPot \ MobileHotspot.PS1
Älä unohda vahvistaa muutosten säilyttämistä sulkemisen jälkeen tai napsauta "Tiedosto" - "Tallentaa".

Sitten nimeämme tämän tiedoston uudelleen Automaattinen käynnistys.Lepakko. Poistettu tiedoston nimen ja laajennuksen .Txt. Muutamme paitsi tiedoston nimeä, myös laajennusta .Bat, joten vahvistamme tiedoston laajennuksen muutoksen.
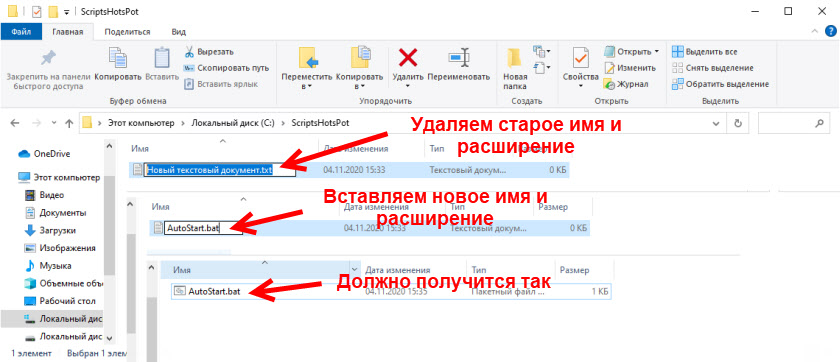
Ensimmäinen tiedosto luodaan. Jos et voi muuttaa tiedoston laajennusta .Txt .BAT (tiedostokuvake ei ole muuttunut), niin sinun on ensin otettava käyttöön tiedoston laajennusten näyttö.
Samoin luomme toisen tekstitiedoston, avaamme sen ja kopioimme seuraavan tekstin siellä:
$ Connectionprofile = [Windows.Verkottuminen.Liitettävyys.Verkkovalvonta, Windows.Verkottuminen.Yhteydet, ContentType = WindowsRuntime] :: getInternetConnectionProfile ()
$ TetheringManager = [Windows.Verkottuminen.Verkottajat.NetworkOperatorTherTheringer, Windows.Verkottuminen.Networteeraattorit, ContentType = WindowsRuntime] :: CreateFromConnectionProfile ($ connectionprofile)
$ TetheringManager.StartTheringAsync ()
Tallennamme (kun suljetaan tiedosto tai painamalla muistikirjaa "tiedostoon" - "Tallenna").
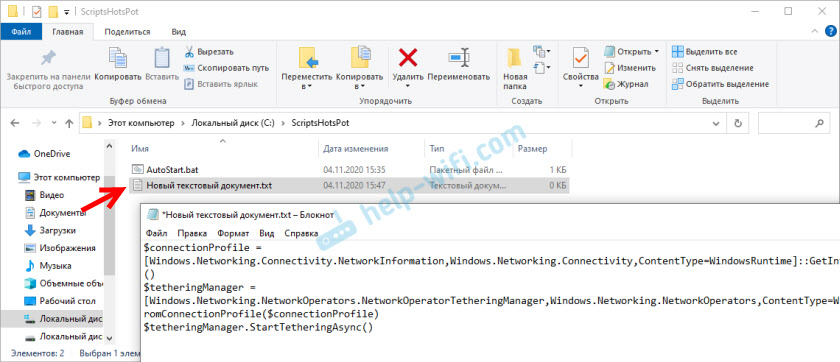
Nimeä tiedosto uudelleen (ja muuta sen laajennusta) vuonna MobileHotspot.PS1. Seurauksena on, että kansiossamme on kaksi tiedostoa.
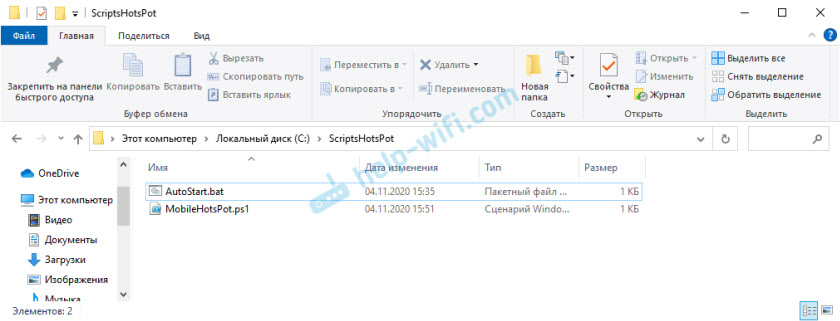
Tiedostot luodaan, ja idean mukaan tiedoston (kaksoishiiren napsautuksen) käynnistämisen jälkeen autostart.Lepakko. Mutta en toiminut minulle. Kuten osoittautui. Meidän täytyy korjata se.
Vaihe 2 - Kytkentä skriptien suorituskyky Windows Powershellissä
- Napsauta avainyhdistelmää Win+R, Kopioi komento ikkunaan Gpedit.MSC ja paina Hyvä.
- Ikkunan vasemmalla puolella "Paikallisen ryhmäkäytännön toimittaja" siirry kohtaan Tietokoneen kokoonpano - Hallintamallit - Windows -komponentit - Windows Powershell.
- Oikealla on kohta "Ota skenaariot käyttöön". Napsauta sitä oikealla hiiren painikkeella ja valitse "Muuttaa".
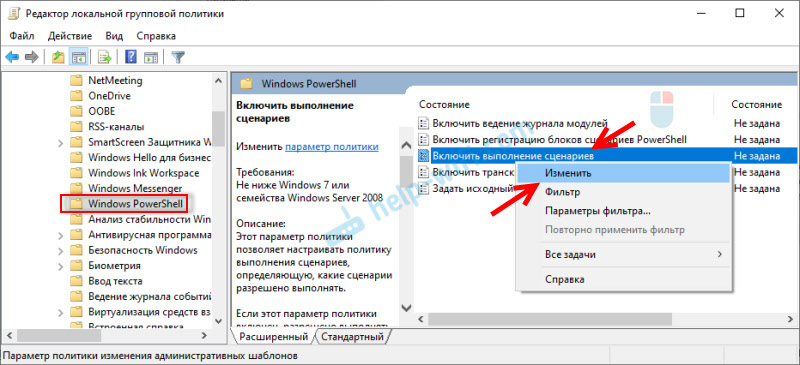
- Kytkin lähellä "Mukaan lukien", Alla pudotusvalikossa valitse Kohta "Salli paikalliset skriptit ja kauko -allekirjoitetut skenaariot".
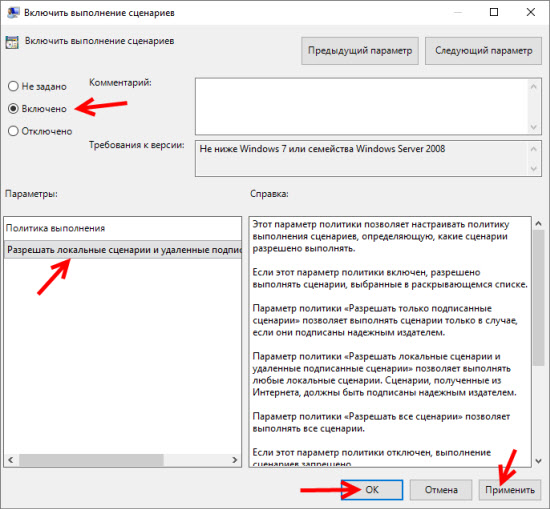 painaa nappia "Käytä" Ja "OK".
painaa nappia "Käytä" Ja "OK". - Valmis. Ikkuna voidaan sulkea.
Tarkistamme luomamme tiedostot
Jos haluat tarkistaa, luotimme tiedostoja oikein, voit avata mobiililaitteen hot -pisteen toiminnot, sammuta se (jos se on kytketty päälle) ja käynnistää tiedoston Automaattinen käynnistys.Lepakko. Kuuman pisteen tulisi käynnistää.

Jos Hot Spot ei käynnisty tiedoston käynnistämisen jälkeen, tarkista kunkin tiedoston sisältö (napsauttamalla sitä oikealla hiiren painikkeella ja valitsemalla "Muutos"). Jos kaikki on siellä, mutta on jonkinlainen virhe tai jotain muuta, kirjoita kommenttien ongelmasta. Yritän ehdottaa ratkaisua.
Jos kaikki on kunnossa, meidän on lisättävä tämä tiedosto väyläkuormaan siten, että se suoritetaan, kun tietokone on kytketty päälle (syötetään Windows 10) ja aktivoi automaattisesti hotspot -työn.
Vaihe 3 - Lisää hotspot -käynnistyskomentosarja väyläkuormaan
Idean mukaan, jos heität autostart -tiedoston.Lepakko "Automobile" -kansiossa (voit avata kansiota kuorella: käynnistys "Laajenna" -ikkunassa (Win+R)), niin kaiken pitäisi toimia. Mutta ehdotan tehdä kaiken kauniisti. Tehtävien suunnittelijan kautta.
- Avaa Käynnistä -valikko tai etsi ja kirjoita "Task Planner". Käynnistää sen.

- Tuomme kohdistimen tuotteeseen "Toiminta" Ja valitse "Luo tehtävä ...".

- Ilmoita tehtävän nimi. Esimerkiksi "Hotspotin lanseeraus".

- Menemme välilehteen "Liipaisimet" ja alhaalta painamme painiketta "Luoda". Pudotusvalikossa "Aloita tehtävä" Valita "Järjestelmän sisäänkäynnillä" (Luulen, että voit myös laittaa "aloittaessasi"). Jos se ei toimi, luo liipaisin "Missä tahansa järjestelmän sisäänkäynnissä" (Jos sinulla on tämä kohde).

- Menemme välilehteen "Toiminnot" Ja napsauta "Luoda". Sitten jätämme valikon "Ohjelman käynnistäminen" ja napsauta painiketta "Arvostelu". Sinun on valittava tiedosto Automaattinen käynnistys.Lepakko, jonka loimme.
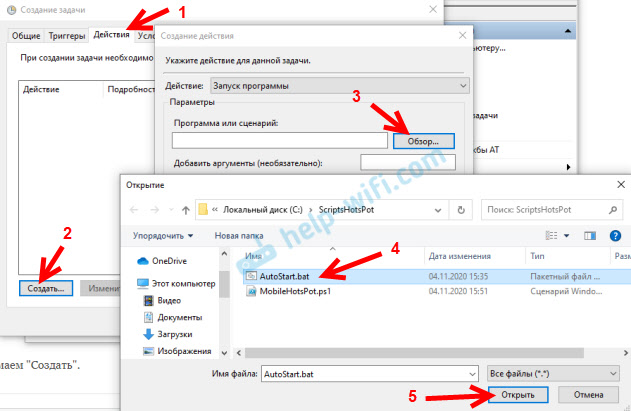 painaa nappia "OK".
painaa nappia "OK". - Olemme luoneet tehtävän tehtävien suunnittelijalle. Voit sulkea ikkunan painamalla painiketta "OK".

Mobile Hot Spot käynnistyy automaattisesti Windows 10: n lataamisen jälkeen. Tarkistin kaiken, se toimii minulle. Musta komentorivi -ikkuna ilmestyy muutaman sekunnin ajan. Mutta jos laitat tehtävän ", kun siirryt järjestelmään“ A ”aloittaessasi, niin todennäköisesti tämä ikkuna et näe.
Kuinka automaattinen aloitus on poistanut käytöstä?
Erittäin yksinkertainen. Sinun on poistettava tehtävä tehtävien suunnittelija.
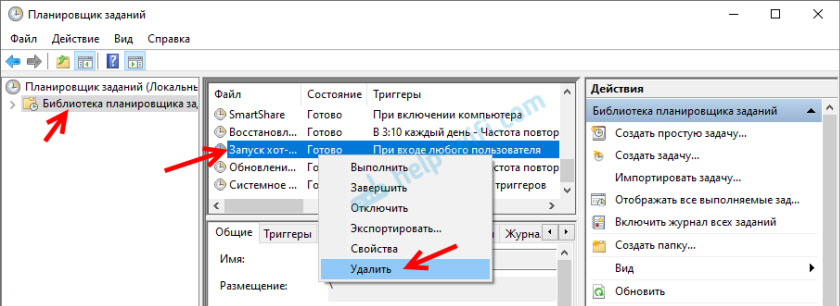
Kaikki toimii hyvin, käytä sitä. Jos et onnistu tai haluat täydentää artikkelia hyödyllisillä tiedoilla - kirjoita kommentteihin.
- « Tämän laitteen käynnistäminen on mahdotonta (koodi 10) - Wi -fi ja verkkosovitin, jolla on keltainen huutomerkki
- Xiaomi Redmi Airdots ja korvakuulokkeet eivät toimi vasenta/oikeaa kuulokkeita, niitä ei ole synkronoitu, ei ole kytketty, koteloa/kuulokkeita ei ladata »

