Avidemux -videoeditori ja ohjelmäresurssien ohjelman ominaisuudet

- 1689
- 141
- Dr. Darrel Jacobson
Videoiden asennus- ja muokkaamiseen tarkoitettujen ohjelmien suosio on lisääntynyt huomattavasti viime vuosina jopa tavallisten käyttäjien keskuudessa. Tällaisten hakemusten kysynnän lisääntyessä myös ohjelmien valikoima kasvoi. Yksi näistä, jotka on suunniteltu tehokkaaseen työhön minkä tahansa muodon videon kanssa, on Avidemux -ohjelma, jonka arvostelu, jonka esittelemme tarkemmin artikkelissa.

Avidemux -ohjelman asennus
Toisin kuin monet muut ohjelmat, sitä voidaan käyttää missä tahansa tietokoneessa, tietokoneelle asennetun käyttöjärjestelmän versiosta riippumatta. Asentaaksesi Avidemuxin tietokoneelle, riittää siirtymään kehittäjän http: // fixoonet viralliselle verkkosivustolle.vapaa.FR/ Avidemux/ ja lataa tarvitsemasi versio, joka on suunniteltu asennettuun käyttöjärjestelmään. Ohjelma on jaettu ilmaiseksi, sillä on intuitiivinen rajapinta, on mahdollista venäläistä. Avidemux -asennus ei ole vaikeaa, se suoritetaan samalla tavalla kuin useimmat ohjelmat. Jos käyttäjän valitsemassa ohjelmassa on venäläisellä, niin on välttämätöntä kopioida venäläinen kansiossa, johon ohjelma on asennettu, ja käynnistä se uudelleen, minkä jälkeen venäläisen puhuminen -rajapinta ilmestyy.
Avidemux -työikkuna
Ennen työn aloittamista sinun tulisi ymmärtää yksityiskohtaisesti Avidemuxin ominaisuudet ja toiminnot tutkimalla pääikkunaa. Ohjelman erottaminen näyttää ikkunasta, joka on jaettu useisiin osiin:
- Vaakasuoran sijainnin ikkunan yläosassa on valikko, jossa on välilehtiä, joissa käyttäjä on saatavana editorin perusasetuksille.
- Samanaikaisesti näytön alareunassa on paneeli, jolla on tärkeimmä.
- Näytön keskiosa on jaettu kahteen osaan: oikealla puolella on työvideon esitutkimuksen alue, ja vasemmalla, kapeammalla sektorilla asetetaan sarakkeet, joihin käyttäjä voi asettaa videotiedoston välttämättömät koodekit ja muodot.
Tutkiessasi valikkoa ja Avidemux -ohjelman käyttöliittymää, voit siirtyä suoraan editorin työn analysointiin, joista keskustellaan edelleen, harkitse apuohjelman keskeisiä toimintakohtia.
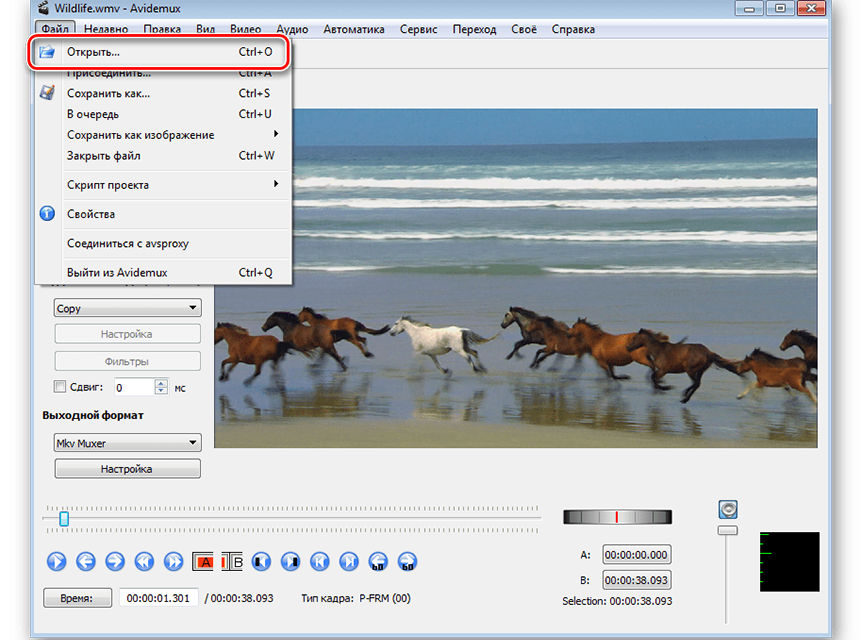
Video -objektien lisääminen
On välttämätöntä aloittaa työ Avidemuxissa ohjelman päävalikossa sijaitsevasta "Open" File "-välilehdestä, jonka avulla voit valita videotiedoston muokkaamiseen ja ladata sitä jatkoa varten. Tätä valmistelua voidaan pitää päätökseen. Harkitsemme edelleen Avidemuxin pääpisteitä, kuinka käyttää työkaluja ja asetuksia siten, että lopullinen video täyttää vaatimuksesi.
Työskentely äänen kanssa
Kummallista kyllä, mutta tarkistaessamme Avidemux -ohjelmaa alamme pohtia, kuinka toimia oikein äänellä. Itse asiassa kuvitella viileä ja mahtava videotiedosto ilman musiikillista säestystä on enemmän kuin vaikeaa tai jopa mahdotonta. Äänitauhojen läsnäolo on yksi korkealaatuisen videon tärkeimmistä olosuhteista, joten kehittäjät huolehtivat resurssien lisäämisestä musiikin lisäämiseksi. Voit käyttää ääntä esineeseen käyttämällä "Audiojunien asettamista" -työkalua, joka sijaitsee "Audio" -valikossa. Yhdessä objektissa ohjelman avulla voit soveltaa enimmäismäärää jopa neljään äänireitiän, tämä on enemmän kuin tarpeeksi käyttäjävideolle.
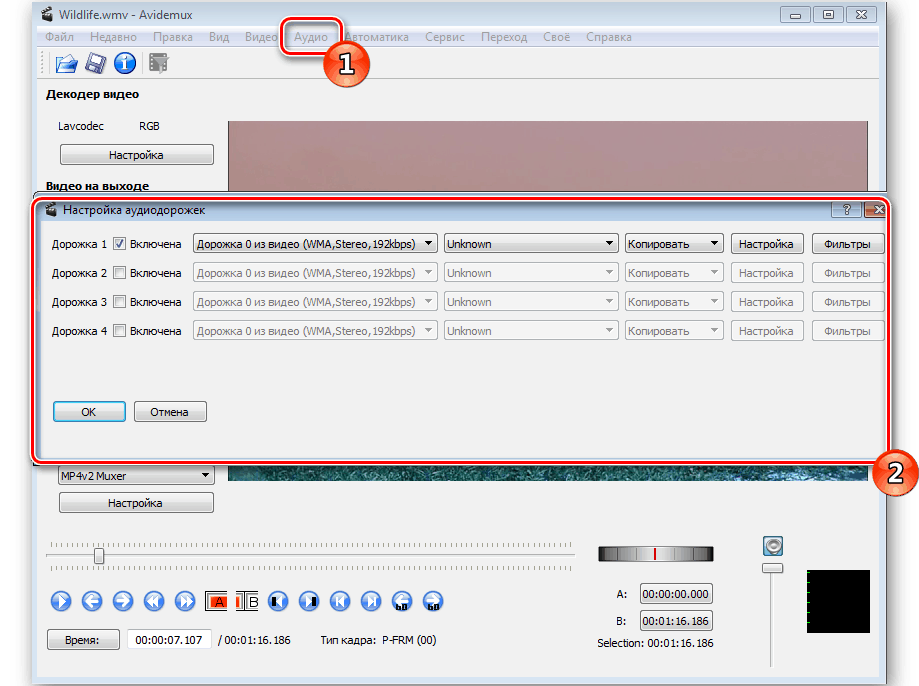
Muokkausperiaatteet ja mahdollisuudet
Musiikin kanssa käsittelemme työn analysointia ja yksityiskohtia suoraan videon kanssa. Harkitse tärkeimpiä mahdollisuuksia, joita käytetään useimmiten muokkausprosessissa. Joskus on tarpeen leikata fragmentti sen käsittelemiseksi tai poistamiseksi. Tietyn videon alueen poistaminen tai siirtäminen suoritetaan melko helposti liukusäätimen avulla, jonka kanssa korostetun esineen reunat on merkitty. Ohje näyttää seuraavalta:
- Aseta liukusäädin fragmentin alussa navigointipaneelissa sijaitsevien työkalujen avulla ja paina painiketta A, kun olet ilmoittanut sivuston päätä, sinun on napsautettava näppäintä.
- Asteikolla valittu fragmentti näytetään visuaalisesti sinisellä suorakulmiolla.
- Videon osan valitsemisen tarkoituksesta riippuen on valittu "Muokkaa" -valikon kautta "Cut" tai "Poista".
- Toisessa tapauksessa tarpeeton fragmentti poistetaan.
- Kun valitset asennuksen, ”leikkaa”, käyttäjä pystyy jatkamaan työskentelyä fragmentin kanssa, esimerkiksi "siirtämään" sen toiselle videon alueelle, korostaen liukusäätimen liikkumisen pistettä seuraavan kanssa Vahvistus muokkausvalikosta "insertti" -komennosta ".
Jos joudut leikkaamaan kuvan, pientä sen kokoa, on tarpeen käyttää resurssia "kehyksen leikkaaminen", joka sijaitsee "Video" -välilehdessä "Suodattimissa" -aineistossa. Kuvan leikkaamiseksi aseta vain leikkausalueen parametrit vastaaviin kenttiin ja vahvista ne OK -painikkeella tulosten alustavan katselun jälkeen. Ohjelman toiminnan mukavuutta lisää "mustan henkilöstön haku", jonka avulla voit löytää ja tasoittaa siirtymisen bruttohetket toiselle altistumisesta. Hän on myös navigointialueella.
"Videosuodattimet" -osiossa on saatavana työkaluja, joiden avulla voit kiihdyttää tai hidastaa henkilöstön toistoa, poistaa reunojen melua, kääntää kuvan kokonaan tai kääntää rungon 90 astetta "Transformaatioksi". Kun otetaan huomioon "Videosuodattimet" -osan instrumentit, on syytä kiinnittää huomiota "melun tukahduttamisen" luokkaan. Tämän osan resurssien avulla voit poistaa melua parantamalla merkittävästi tiedoston laatua. Jos käyttäjä aikoo pakata projektin sen lähtökoon minimoimiseksi, on suositeltavaa valita MPlayer Denoise 3D. Poista tarvittaessa lähdevideossa oleva logo tai lisää kasvojen terävyyttä, on tarpeen käyttää ”Videosuodattimien” luokkaan asetettua ”terävyys” -välilehden resursseja. Esimerkiksi vesileimojen poistamiseksi sinun on käytettävä MPlay Delogo2 -suodatinta, ja kasvot voidaan lisätä voimakkaasti MSHARPEN -työkalulla.
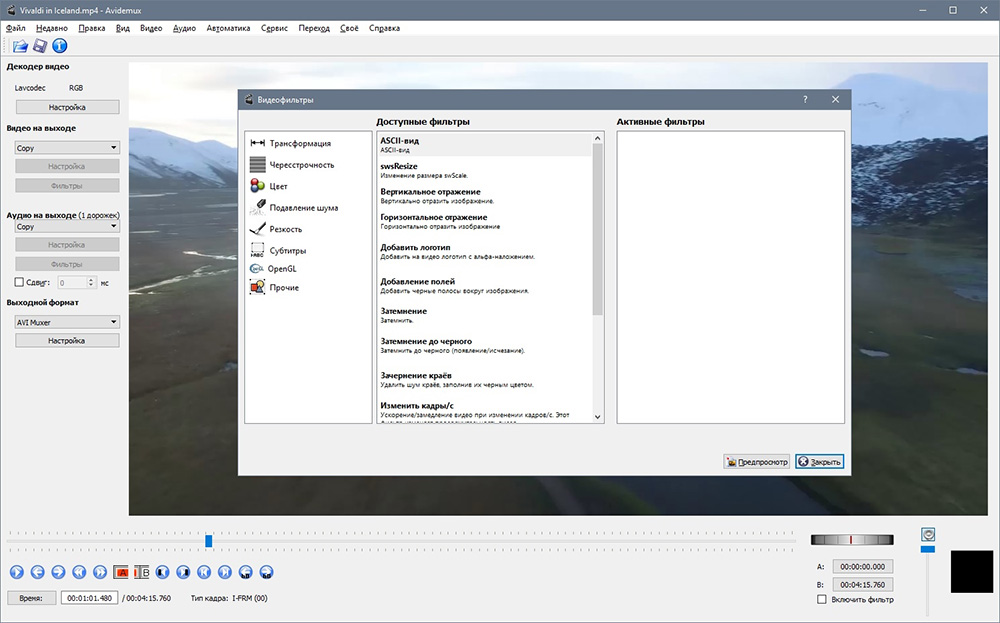
Jos sen on tarkoitus käyttää useita videotiedostoja muokkausprosessissa tai valokuvan lisääminen on tarjolla, tehtävänä on liimata fragmentit yhdeksi kokonaisuudeksi. Jotta voit yhdistää useita videoita yhdeksi, sinun on käytettävä “tiedosto” -osiossa olevaa ”liitä” -työkalua, ja tilausjärjestyksessä lopullisen tiedoston halutun sekvenssin mukaan lataa elementit: ne putoavat automaattisesti automaattisesti Aikataululinja lisäämällä. Lähdetiedostojen identiteettillä resoluutiolla, koolla ja koodauksella ladattujen komponenttien yhdistämisprosessi on "sileä". Koodausongelmia tarkastellaan erikseen edelleen.
Koodausvideo
Videoon suunniteltu pystysuora paneeli on suoraan vastuussa Avidemux -ohjelman Avidemux -ohjelman videonmuuntamisprosessista. Dekooderin ominaisuuksien käyttäminen on melko yksinkertaista:
- ”Output Video” -sarakkeessa on valittava haluamainen videokoodi. Ohjelma tarjoaa valikoiman edullisia muotovaihtoehtoja: Niiden joukossa on sekä suosittuja laajennuksia, kuten XVID, MPEG tai MJPEG, jotka voivat parantaa videotiedoston laatua ja vähemmän yleisiä koodekkeja - DIVX, VCD, Huffyuv ja muut.
- Samoin on tarpeen määrittää "äänen äänen muoto", valitsemalla suositun koodaustilan sovelluksen ehdottamasta luettelosta.
- "Lähtömuoto" -osiossa on tarpeen laittaa koodekki, jota käytetään sekä videoihin että ääniin. On toivottavaa, että se vastaa aikaisemmin esillä olevia parametreja aikaisemmissa asetuksissa, jotka ylläpitävät muokattua tiedostoa samalla kun välttää ohjelmistokonfliktit.
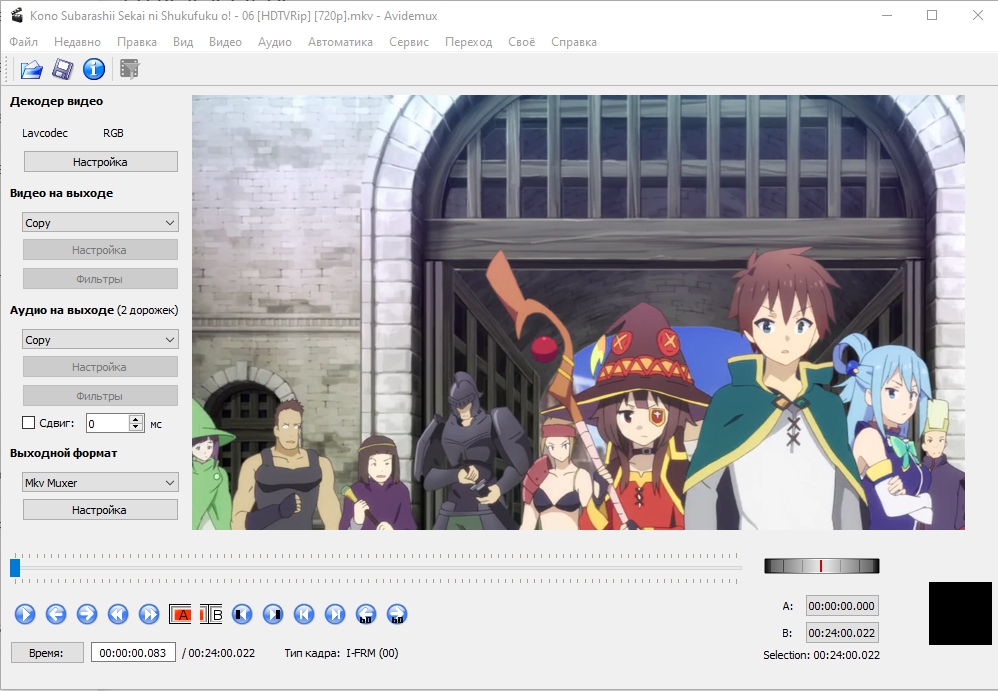
Jokaisessa osassa on sarake "Asetukset", joihin voit asettaa lisäparametreja: asiantuntijat suosittelevat, että vuorovaikutuksen vivahteet niiden kanssa vasta sen jälkeen, kun ohjelman perustyökaluja on perehtynyt ja hankkii kokemusta Avidemuxista. Muuntamisparametrien tekemisen jälkeen vain videotiedoston tallentaminen asettamalla sen sijoitusalueen tietokoneeseen.
Erikoistehosteiden soveltaminen
Yksi ammattitason eri videotoimittajien mahdollisuuksista on mahdollisuus käyttää erikoistehosteita ja suodattimia, joiden avulla voit antaa videotiedoston lumoavasta, dramaattisesta, arvostamisesta tai pommista, lopullisesta tavoitteesta riippuen riippuen. Avidemux -ohjelmasta ei riistetä tätä mahdollisuutta, ja tämä toteutetaan suodattimien käytön muodossa muokattavaan objektiin, jonka avulla voit vaikuttaa paitsi grafiikkaan, myös muuttaa tai synkronoida henkilöstöä, asettaa niiden lisääntymisnopeuden, luo kaksinkertaiset tai asetetut kuvat ja vaikuttavat värien renderointiin lisää tekstityksiä ja paljon muuta.
Erillinen ohje, joka on suunniteltu robotien oppimiseen suodattimilla, kehittäjät eivät liity ohjelmaan, mutta tässä tapauksessa ohjeita ei tarvita: "Suodattimet" ovat "video" -osiossa, jotka sijaitsevat ohjelmistoikkunan yläpaneelissa. Joitakin suodattimia on jo otettu huomioon analysoitaessa videoita, kun taas toisia voidaan yrittää soveltaa itseäsi, ja tarkastamisen kautta määritetään kuinka merkitykselliset ne ovat jokaisessa videon muokkaustapauksessa. Jos suodattimen käytön vaikutus tyydyttää sinut, napsauta vain "Käytä" -painiketta, joka sijaitsee esitutkimuksen alareunassa. Jokaiseen tiedostotyyppiin sovellettava suodatin auttaa harjoittelua ja subjektiivista luovaa ajattelua. Kokeile ja saat ainutlaatuisen projektin, joka ansaitsee huomion.
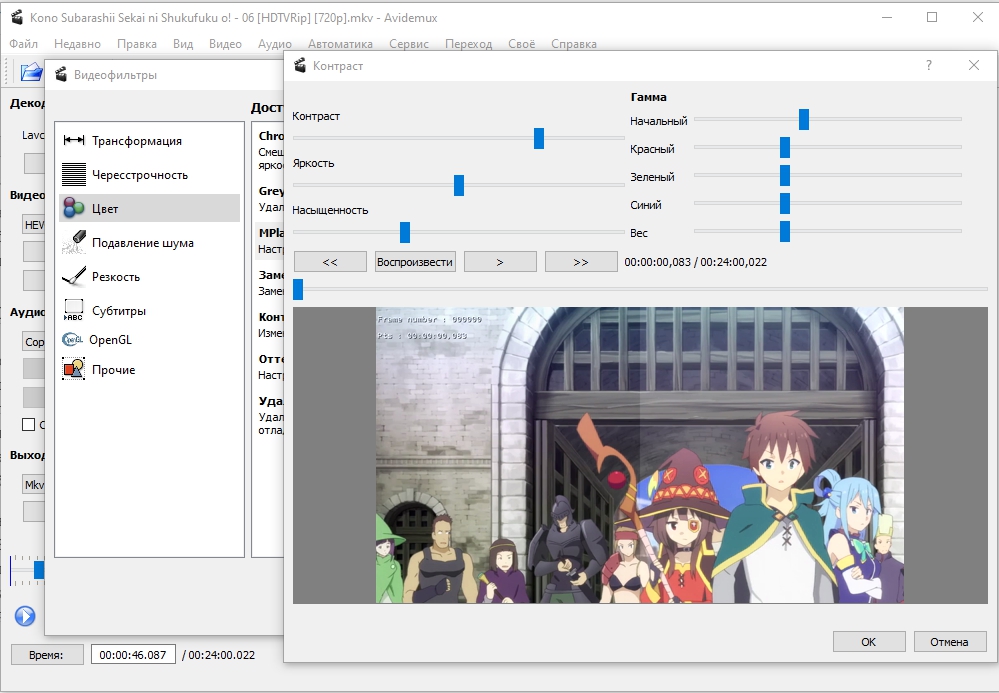
Videon säilyttäminen
Kaikkien tarkistuksien, videon ja äänen muokkaamisen, tiedostojen lisäämisen ja leikkaamisen jälkeen, vain selvittää, kuinka työprosessi suoritetaan oikein. Operaation loppuun saattaminen vaihtelee kriteerin mukaan, ehdottaa käyttäjää jatkamaan projektin työskentelyä tai video on viimeinen vaihtoehto. Kun projektin jatkotyötä oletetaan, säilyttäminen suoritetaan seuraavasti:
- "Tiedosto" -valikossa sinun on asennettava projektin komentosarjan sijainti, missä valita tehtävä "Tallenna projektina".
- Videotiedosto säilyy automaattisesti ohjelmassa, ja mahdollisuus muokata sitä edelleen.
Käyttäjät arvioivat suuresti mahdollisuuden ylläpitää puutteellista projektia ohjelmassa, koska toisinaan videotiedoston luominen voi kestää pitkän ajanjakson. Jos videon luomistyö on saatu päätökseen, koodekkien ja muotojen merkinnän oikeellisuuden varmennuksen jälkeen videon ennakkoseteleminen varmistaen, että tuloksena oleva projekti täyttää vaatimukset, sinun on täytettävä seuraavat manipulaatiot -
- Siirry "Tiedosto" -välilehteen, mistä valita tehtävä "Tallenna nimellä".
- Ilmoita osoite, johon ohjelman tulisi sijoittaa valmis videotiedosto.
- Vahvista säilyttäminen ja odota prosessin loppuun saattamista.
Kuten näette, luodun videotiedoston säilyttäminen on yksinkertainen tehtävä, kuten kaikissa muissa ohjelmissa ja sovelluksissa.
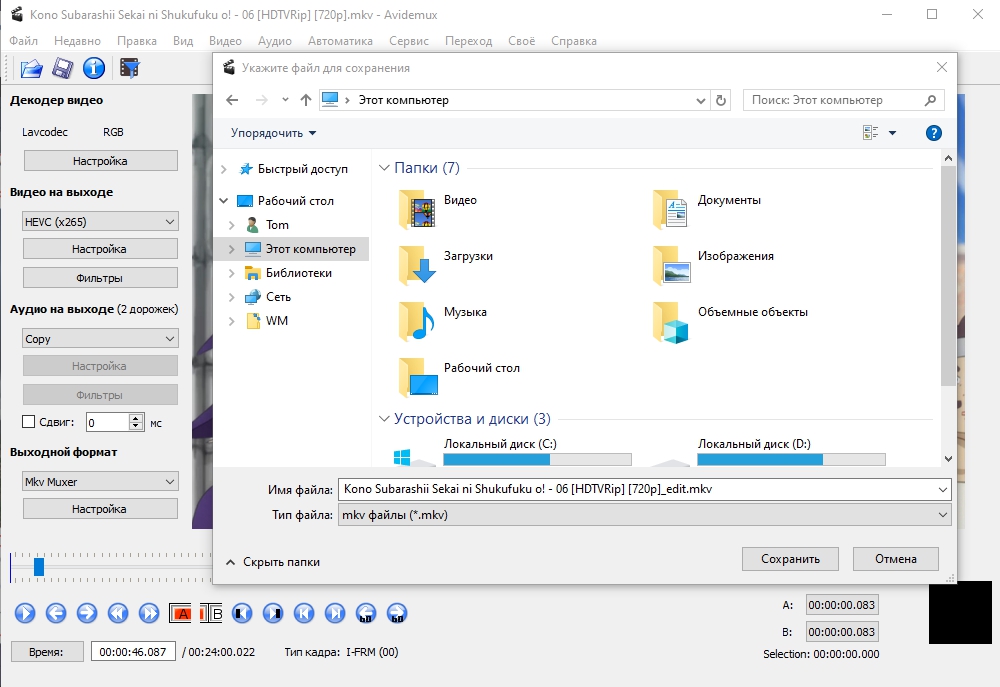
Yhteenveto
AvIdemux. Ohjelman toiminnot ja ominaisuudet voivat olla alkamaan videotiedostojen muokkaamista ja tulla "ponnahduslautaksi" siirtymiseen ammatilliselle tasolle, ja artikkelin suositukset auttavat selviytymään tästä tehtävästä.
- « VIRHE D3DX9_37.DLL kaikki ongelmasta ja sen eliminoinnista
- Virhe NVSPCAP64 -tiedostossa.Dll ongelman ydin ja menetelmä epäonnistumisen poistamiseksi »

