Ashampoo Burning Studio, mikä on ohjelma ja miten sitä käytetään
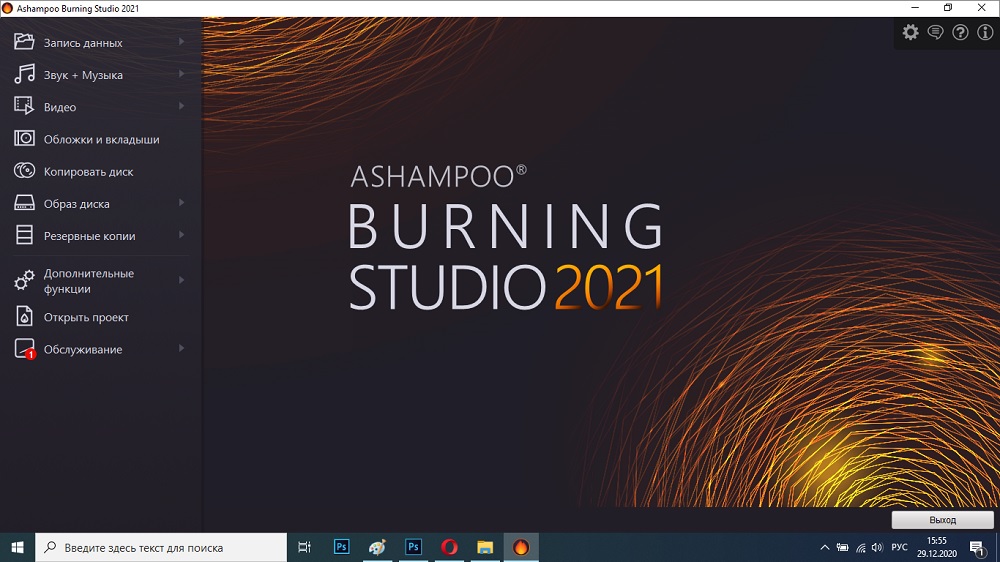
- 2273
- 354
- Steven Hermann
Minkä tahansa tietokoneen käyttäjän oli vähintään kerran vaihtamaan tai palauttamaan järjestelmä. Kaikki tietävät, että tämä käyttää levyjä automaattisen viranomaisten toiminnalla. Kun kytket säännöllisen aseman, vaaditaan joitain toimia, ja jos käyttöjärjestelmä on vaurioitunut, et voi aloittaa niitä. Sama asia tapahtuu usein autoradiossa - se ei voi lukea kansion sisältöä. Tällaisen ongelman välttämiseksi on olemassa erityisohjelmia levyjen tallentamiselle, ja Ashmpoo on yksi niistä. Lisäksi hän selviytyy muista tärkeistä tehtävistä. Nyt kerromme sinulle, kuinka sitä käytetään.
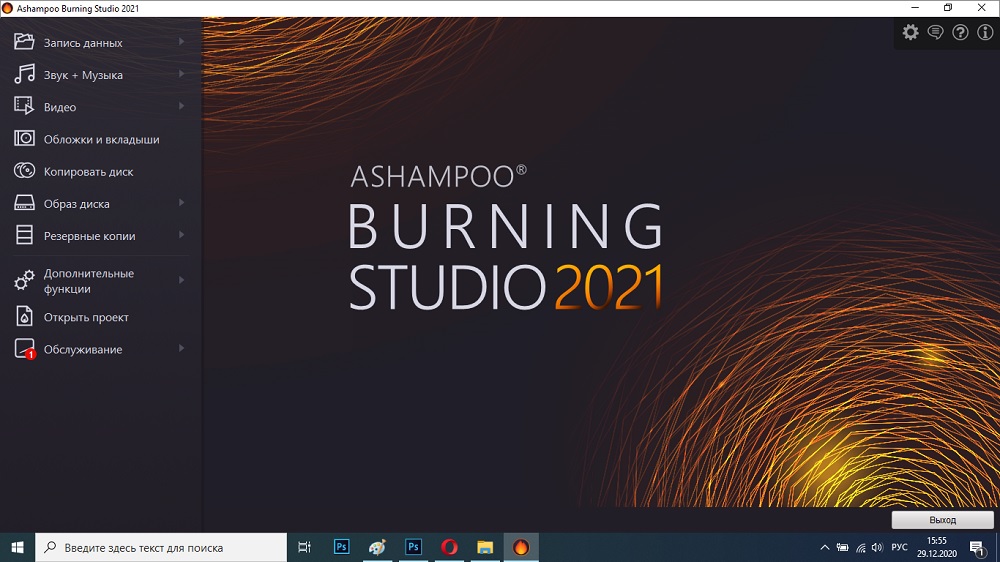
Ashampoo Burning Studio
Ashampoo Burning Studio antaa sinun tallentaa erilaisia levyjä - juuri tämä ohjelma. Hän työskentelee erilaisten muotojen ja tekniikoiden kanssa:
- Iso-kuvat;
- MP3;
- DVD;
- Blu-ray.
Ashampooa käytetään tallentamiseen:
- ISO -kuvat;
- musiikilliset kappaleet;
- Videot;
- arkistot;
- kopiot muista levyistä;
- Tiedostot eri laajennuksissa (kansioiden lajittelu mahdollisuus).
Lisäksi tämän ohjelmiston avulla voit poistaa käytettävissä olevat tiedot, eristää äänen videosta ja kääntää sen ääneksi, rajoittaa pääsy katseluun salasanan avulla. Niille, jotka toistavat omat musiikkialbuminsa, kannen ja merkintöjen luominen on hyödyllistä.
Ashampoo -ohjelman asennus
Ohjelma maksetaan ehdollisesti - julkisen alueen rajoitetulla toiminnalla on virallinen versio, jolla on rajoitettu toiminto. Se on merkitty sanalla "vapaa". Tietysti on myös hakkeroituja variaatioita, mutta emme suosittele Ashmpoon lataamista varmentamattomista varastoista.
- Siirry varmennettuun sivustoon.
- Valitse haluttu tuote luettelosta.
- Paina sinistä painiketta "lataaminen" tai punainen "osta".
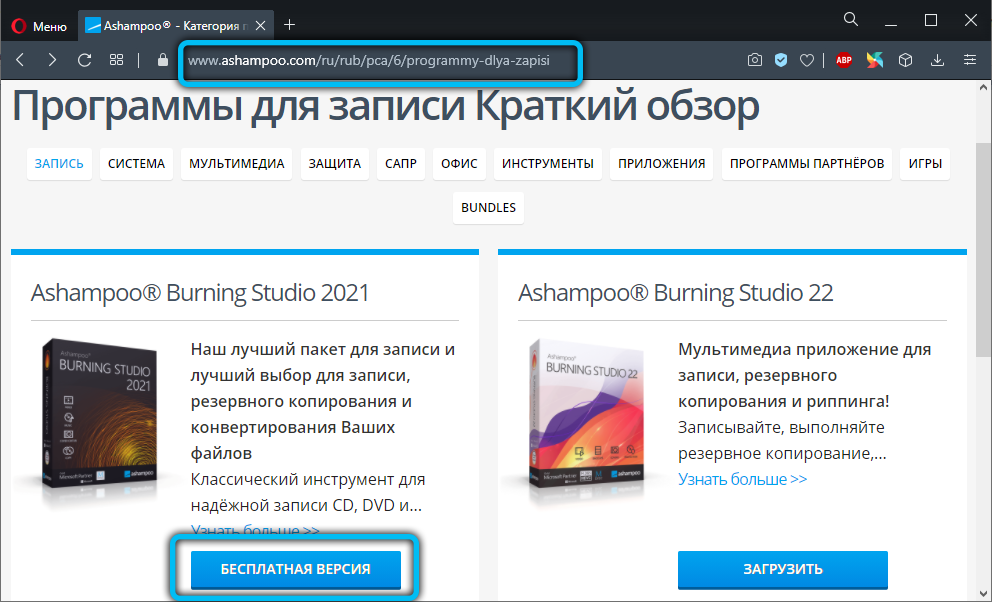
- Odota lataamista ja napsauta tiedostokuvaketta.
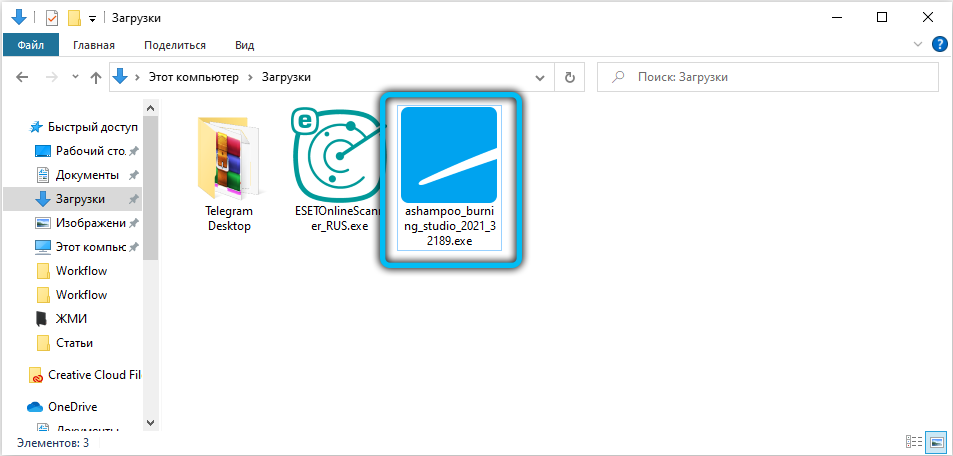
- Ilmoitus on, että sinun on hyväksyttävä asennus - paina "OK".
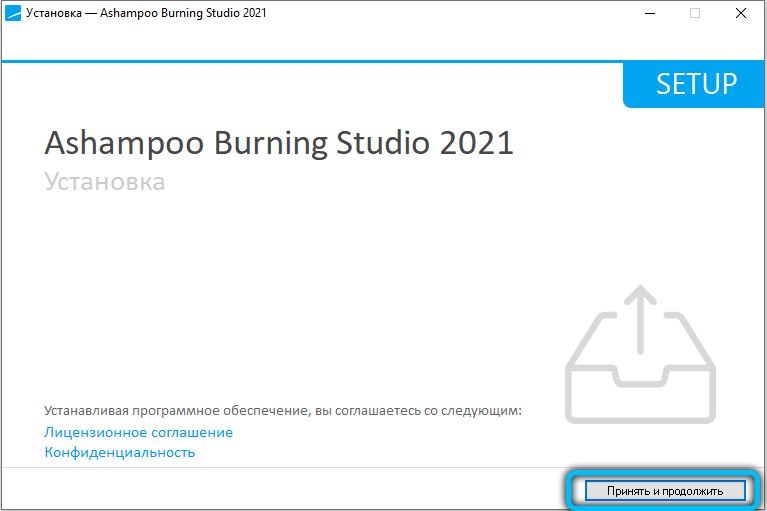
- Ilmoita sinulle kätevä kieli.
- Poista valintamerkki "suositusasennus" -kohdasta, jotta et ole asetettu tarpeettomaksi.
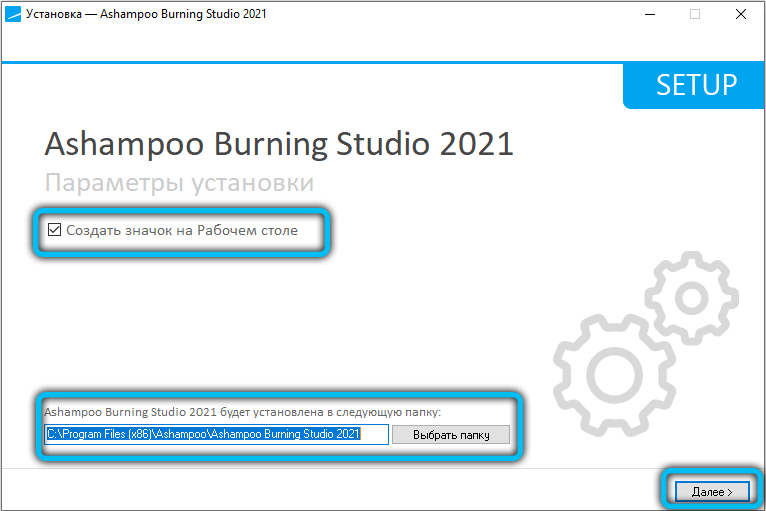
- Nyt prosessin visualisointiprosessi ilmestyy. Yleensä asennus on nopeaa, mutta joskus se voi venyttää puoli tuntia.
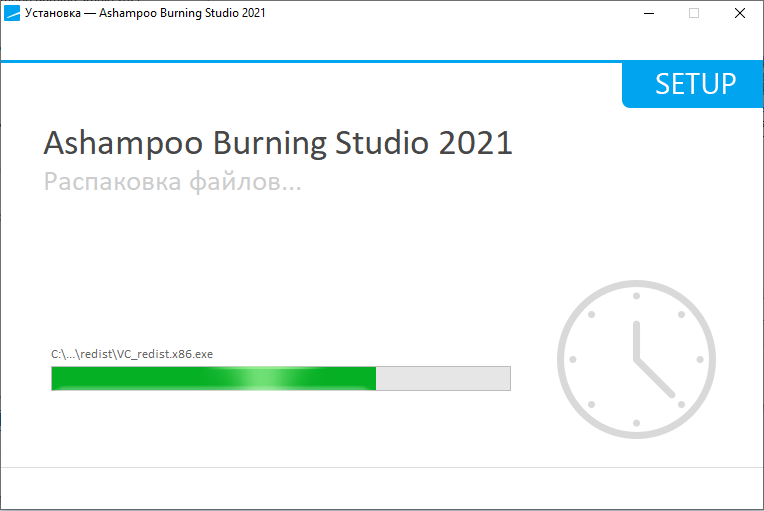
- Kun BOT ilmoittaa onnistuneen asennuksen, napsauta "OK".
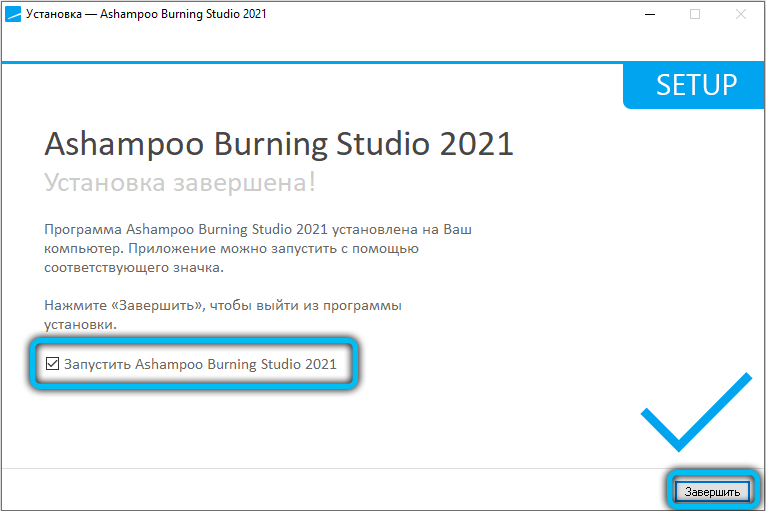
Tästä hetkestä lähtien ohjelmistoa voidaan käyttää. Jos tarvitset pikakuvakkeen "työpöydällä", siirry kohtaan "Käynnistä" - "Kaikki ohjelmat" - "äskettäin asennettu". Etsi Ashampoo -kuvake, napsauta sitä lisäpainikkeella ja valitse "Lähetä" - työpöytä.
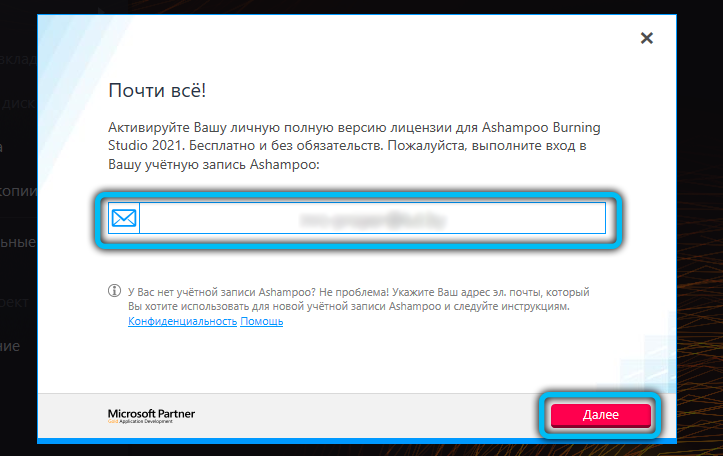
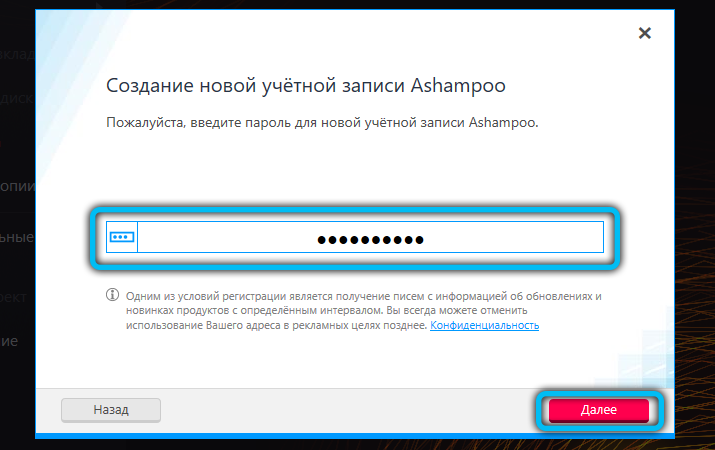
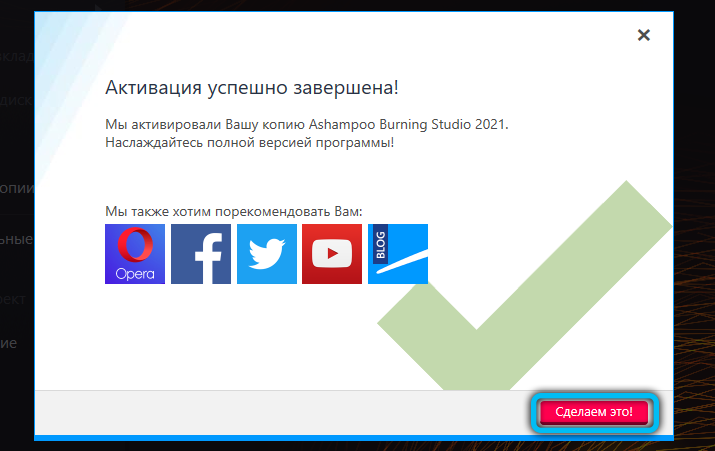
Levyjen kopiointi
Nyt vaiheissa analysoimme ashampoon käyttöä ja aloitamme levyjen kopiointi. Tätä varten vaaditaan kaksi levyä, muuten siitä ei tule mitään. Mutta voit tehdä muuten: heittää tietokoneen sisältö pois ja kirjoita sitten uudelle levylle - luet sen juuri sen alapuolella.
- Laita alkuperäinen kantolaite yhteen levyyn, toiseen - puhdas.
- Odota, kunnes tietokone löytää molemmat laitteet.
- Käynnistää Ashampoo.
- Valitse vasemmalla puolella olevasta sarakkeesta "Kopioi levy".
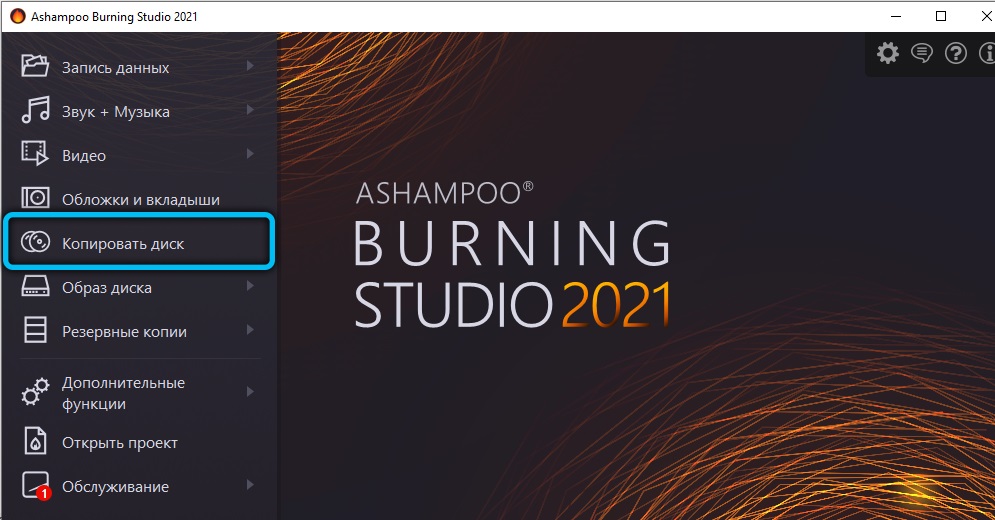
- Ilmoita "luovuttaja" ja kopion operaattori.
- Odota, kunnes prosessi on ohi.
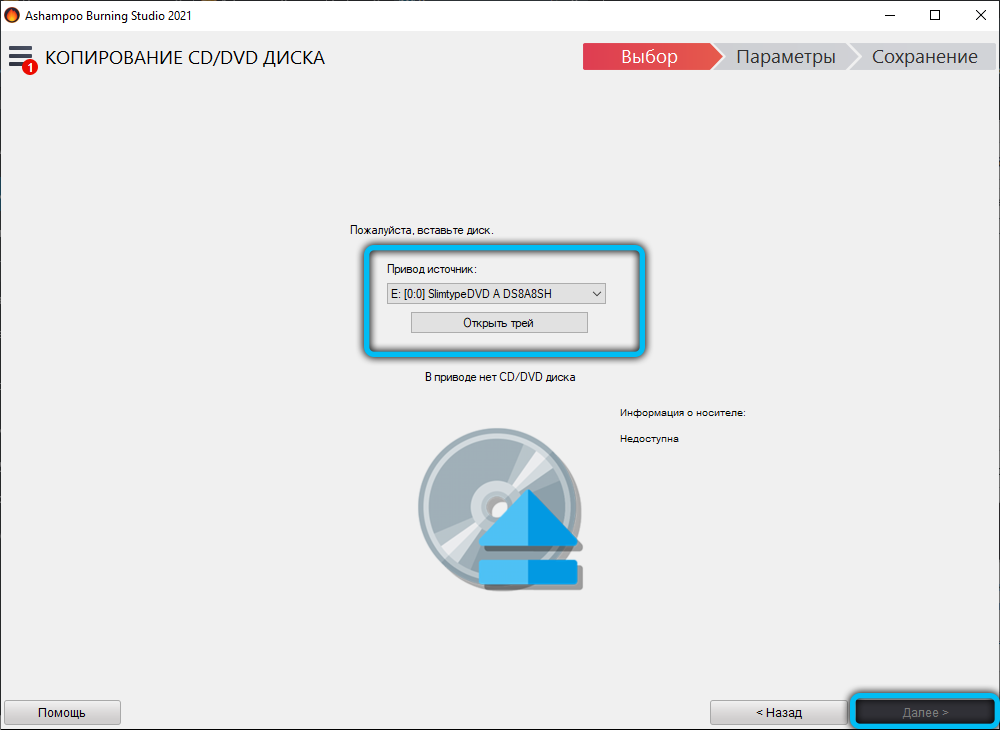
Usein tiedonsiirtoon liittyy epätavallinen sumiseva - tämä on normaalia, älä huoli. Tärkeintä ei ole keskeyttää kopiointi eikä avaa asemia. Seurauksena on, että saat täyden kloonin levyltäsi säilyttäen osiot, luettelot, muotoilun jne. P.
Kuvan asetukset
Aloitetaan nyt kuvien luominen - tämä on salattu kopio levystä.
- Aloitaksesi asettamalla operaattori lokeroon, johon tarvittavat tiedot tallennetaan, esimerkiksi Windows -asennusohjelmaan.
- Ohjelman vasemmalla puolella valitse vaihtoehto "Levyn kuva" ja alakohta "Luo kuva".
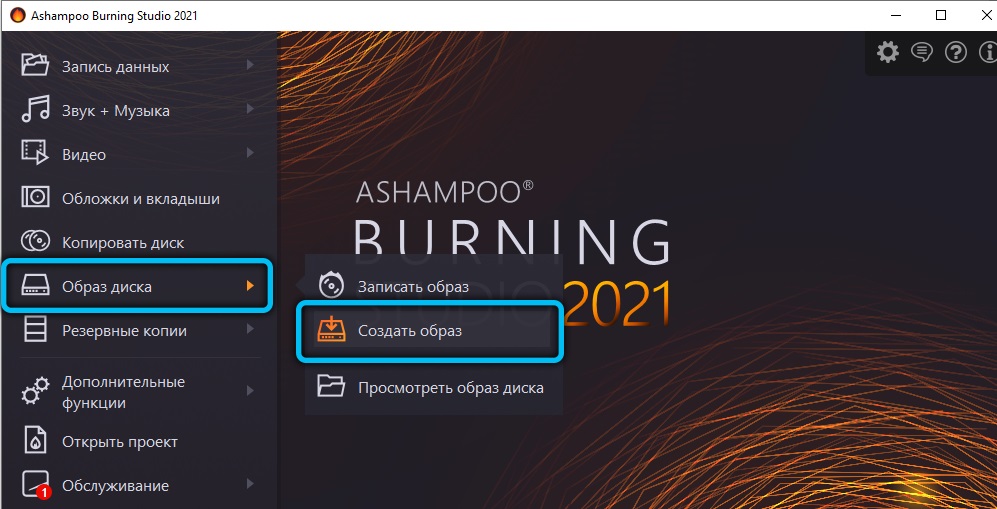
- Pehmeä löytää itse laitteen ja tarjoaa sen.
- Seuraava vaihe on parametrien valinta. Ne yleensä ilmoitetaan tietylle tehtävälle riippuen siitä, mihin kuvaa käytetään.
- Napsauta nyt "Tallenna" ja ilmoita missä tarkalleen - voit heittää sen "työpöydälle".
- Seuraavaksi vaihda levy puhdistaa.
- Valitse uudelleen ohjelmasta "Levyn kuva" -kohta, napsauta juuri nyt alakohta "Kirjoita kuva".
- Äskettäin luodun tiedoston hakuvalikko avataan - merkitse se ja aloita tallennus.
Tällä tavoin voit myös purkaa levyn sisällön säilyttäen muotoilua, sitten siirtääksesi kaiken USB -flash -asemaan tai muuhun väliaineeseen.
Kuinka tallentaa levy
Ashampoo antaa sinun nauhoittaa paitsi boot -pyöriä, joita nyt vaaditaan useimmiten, myös musiikillinen, multimedia tai arkisto. Tällä hetkellä flash -asemien, kiintolevyjen ja pilvivarastojen esiintymisen vuoksi tavalliset laserlevyt ovat melkein menettäneet merkityksen, mutta jotkut silti käyttävät niitä.
Katsotaanpa kuinka tehdä levy. Aloitetaan tavallisista kansioista, kuvista ja asiakirjoista:
- Napsauta vasemmalla olevassa ikkunassa "Tietojen tallennus" - "Uusi levy".
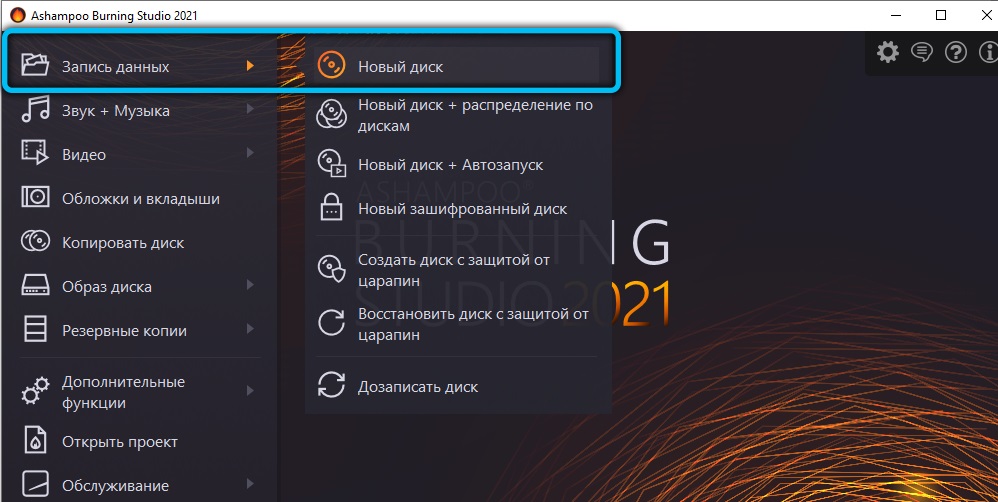
- Valitse tarvittavat asiakirjat ja napsauta "Tietue".
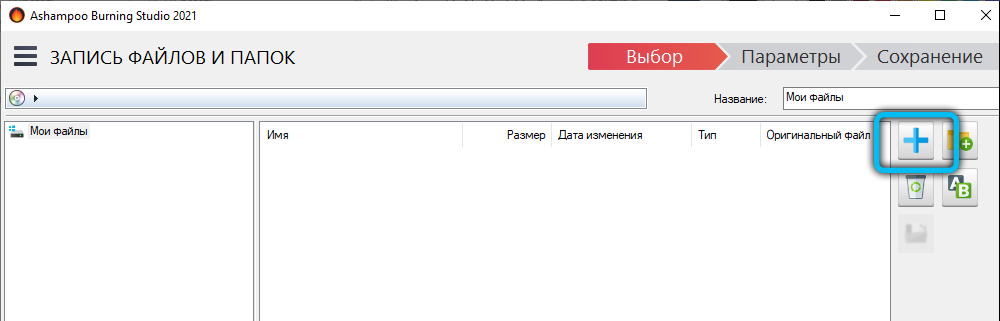
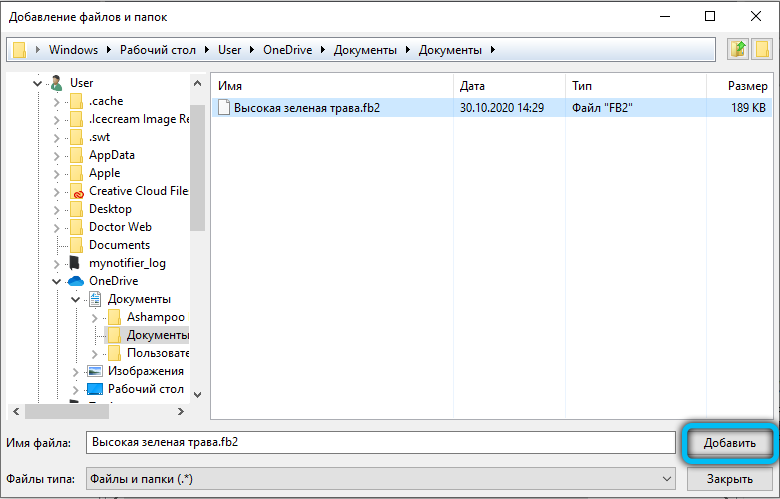
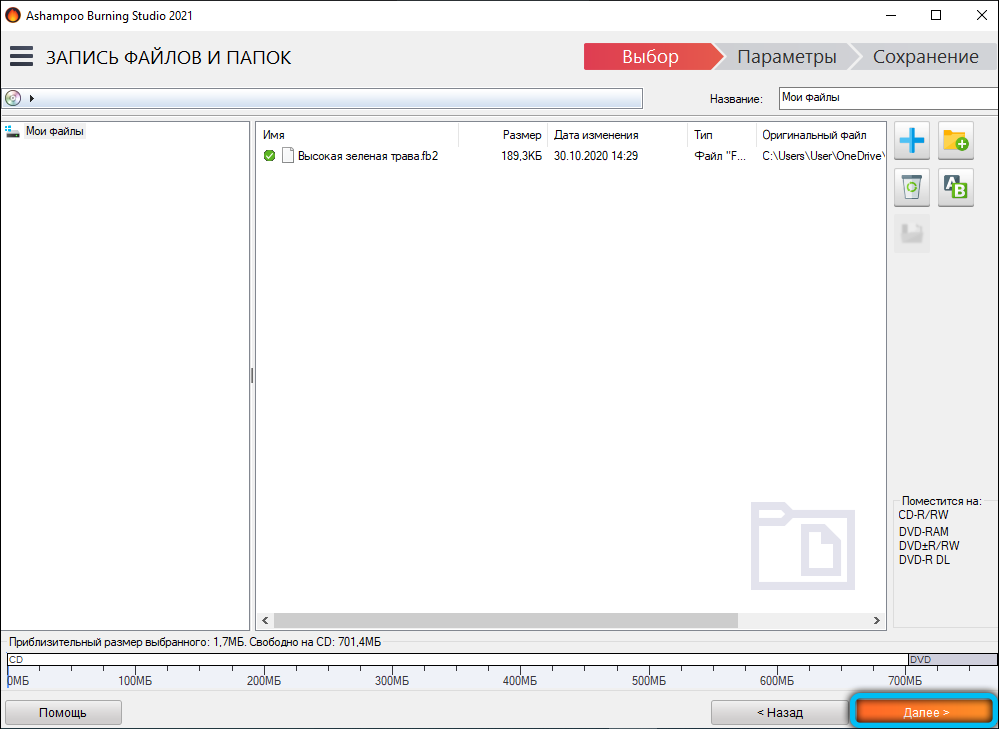
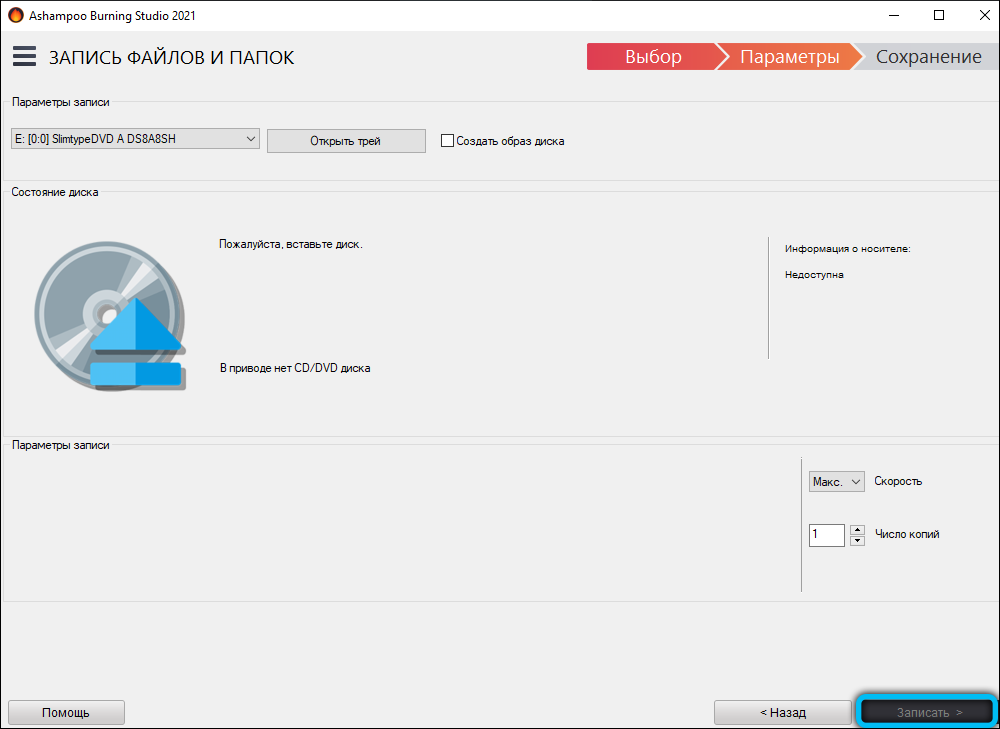
Musiikille on sama nimi erillinen esine. Napsauta sitä ja sitten:
- Valitse muoto: CD, MP3, WMA.
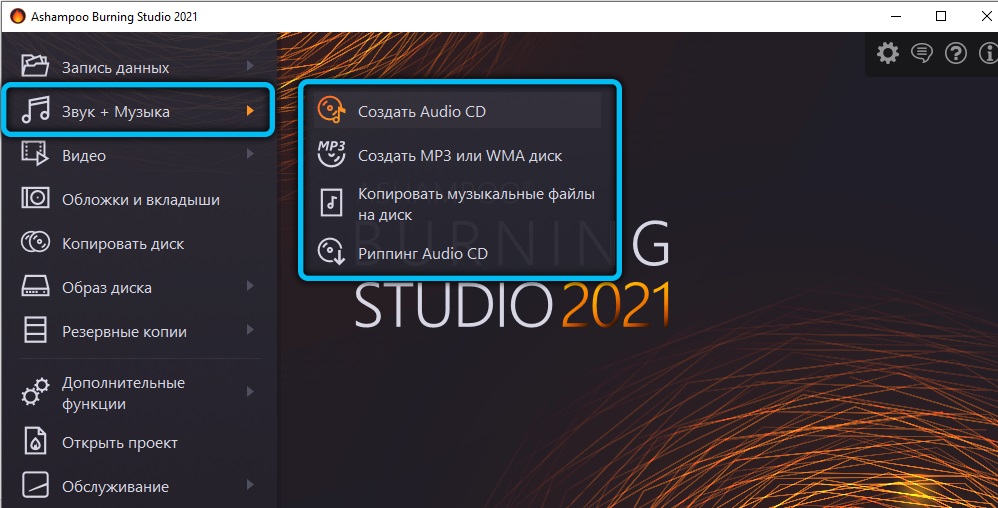
- Lisää oikealla puolella napsauttamalla sinistä plus lisätäksesi kappaleita.
- Pyydä tarvittaessa automaattisesti.
- Vahvista tietue.
Videot tallennetaan vastaavan vaihtoehdon kautta:
- Valitse muoto.
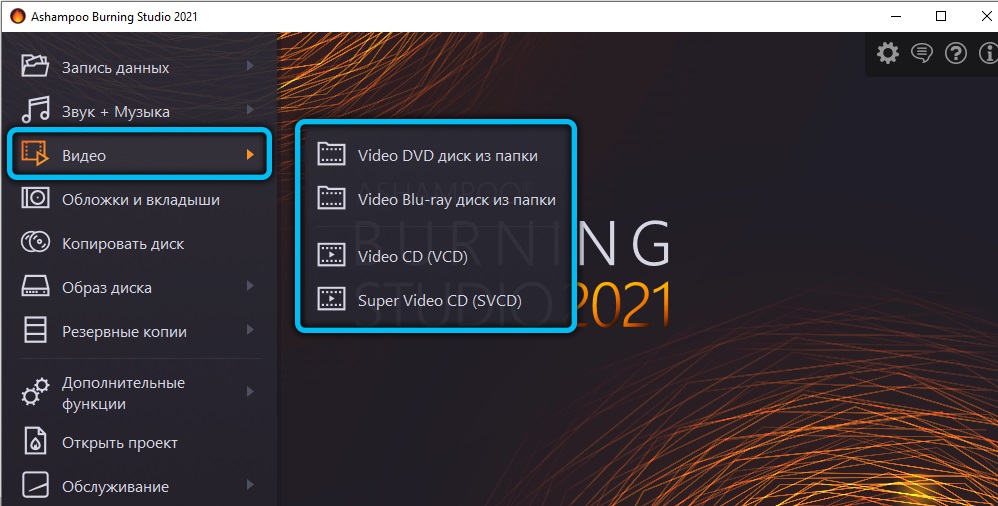
- Lisää tiedosto toisesta levystä tai tietokoneelta.
- Napsauta "Tietue".
Dioja tallennetaan myös tällä tavalla.
Älä unohda tärkeätä:
- Lue tiedotusvälineiden tiedot ja katso kuinka monta gigatavua siihen mahtuu. Varmista, että korreloi nämä tiedot kansion painon kanssa, joka on tarkoitus lähettää sinne lähetettäväksi.
- Muista, että valittaessa levyä ilman uudelleenkirjoittamista, menetät mahdollisuuden lisätä siellä lisätietoja tai korvata yksi sisältö muille.
Kuinka lisätä tietoja levyyn
Jos itse kantaja sallii, se on erittäin helppo tehdä:
- Napsauta "Tallennustiedot" - "Aja levy".
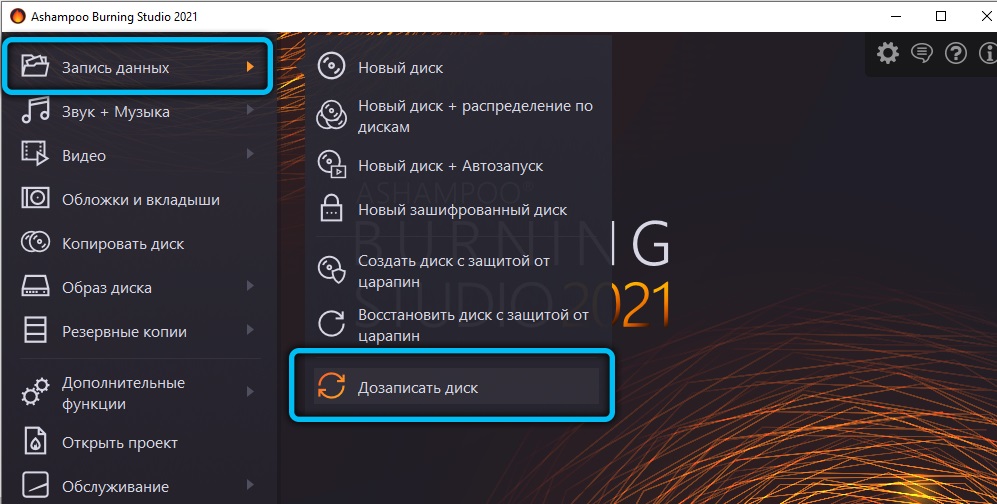
- Ilmoita lisätiedostoja.
- Odota, että tieto päivitetään.
Levyn ostamisen aikana on parempi pysähtyä mediamerkinnöissä RW. Se tarkoittaa, että tiedostot voidaan pestä ja muokata.
Pudota tiedonpoisto
Ja tämä ei myöskään ole vaikeaa:
- Napsauta "Lisätoiminnot" - "Poista levy".
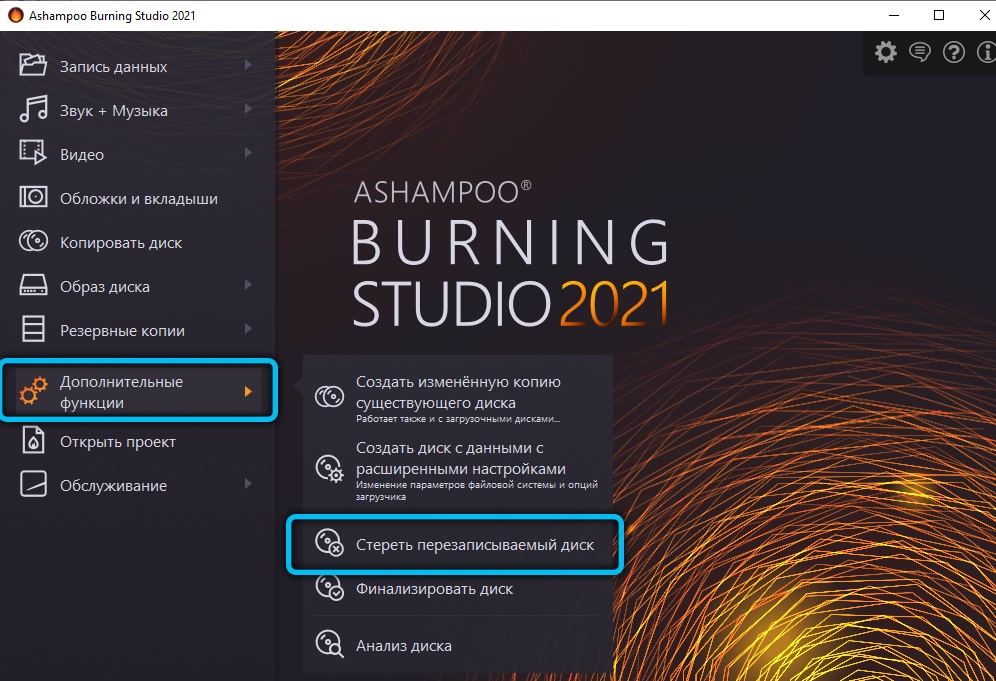
- Odota varoituksen syntymistä valmistumisesta.
Sen jälkeen kaikki tiedot katoavat, paikka vapautetaan operaattoriin, ja se voidaan käyttää jollain muulla.
Ohjelman edut ja haitat
Ashampoolla on tietysti paljon kilpailijoita, joten kehittäjät yrittivät melko tehdä tuotteestaan houkuttelevimman. Epäilemättä ohjelmiston vahvuudet ovat:
- Yksinkertainen valikko, jossa on selkeä muotoilu ja vinkit.
- Rikas luettelo kielistä ja hyvä käännös venäjäksi.
- Kaikki tarvittavat työkalut ja toiminnot. Jopa ammattilaiset pitävät ohjelman kätevänä.
- Vihjeet tietueen aikana, joka sulkee pois ärsyttävät virheet. Jos aloittelija ei ymmärrä, mitä muotoa valitaan, Ashmpo selittää hänelle mitä ja mitä tarkoituksia varten käytetään.
- Erinomainen vuorovaikutus kaikkien Windows -versioiden kanssa, mikä on vain Achillesin viidesosa muista vastaavista ohjelmista.
- Voit saada virallisen ilmaisen version kaikilla päävaihtoehdolla.
Virheitä ei ole niin paljon:
- Asennuksen ja aloittamisen jälkeen Ashampoo ponnahtaa ikkunaan pyynnöstä ilmoittaa sähköpostia, ja sitten se on vahvistettava. Tästä huokosesta kirjeitä koskevista kirjeistä, uusista tuotteista, lauseista jne. Tulee säännöllisesti sähköpostitse. P.
- Ohjelmisto vaatii monia resursseja, lataa merkittävästi suorittimen (kuulet kuinka tietokone on kiihkeästi tallennettaessa). Joskus prosessi hajoaa johtuen siitä, että tietokoneen voima ei riitä.
Oletko koskaan käyttänyt Ashampoo? Kirjoita kommentteihin, jos pidit ohjelmasta ja kuinka paljon paremmin/huonompi kuin vastaavat, mielestäsi.
- « Kuinka eliminoida Neterr_cert_authority_invalid -virhe
- Vaiheen automaattitarkennus älypuhelinkammiossa mikä se on ja miten se toimii »

