Windows 10 Windows 10 Stardock Windowfx
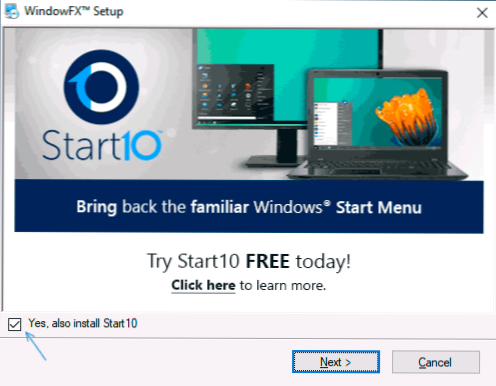
- 4810
- 1527
- Steven Hermann
Kehittäjä Stardock tekee erinomaisia ohjelmia ikkunoiden sisustamiseen. Jotkut kehityksistä voivat olla sinulle tuttuja, esimerkiksi Start10: n klassisen aloitusvalikon palauttamiseksi tai Stardock -verhot erittäin joustavan muutoksen varalta Windows 10 -suunnittelussa. Ohjelmisto ei ole ilmainen, mutta jokaiselle ohjelmalle on 30 päivän koeaika, jonka aikana voit pelata tarpeeksi.
Tässä katsauksessa harkitaan Stardock Windowfx - Toinen apuohjelma, jonka avulla voit muuttaa Windows 10: n Windows -animaatiota, muuttamalla heidän käyttäytymistään siten, että henkilö, joka ei tunne aiheesta.
Asennus, WindowFX: n käyttö ja ohjelmaominaisuudet
Ohjelman asentamisprosessi ei ole monimutkainen, vaan sisältää joitain vivahteita, joita voi monimutkaista venäläisen kielen puuttuessa asennusprosessin aikana, joten kuvaan joitain ominaisuuksia:
- Lataaksesi ohjelman asennusohjelman, siirrymme viralliselle sivulle https: // www.Stardock.Com/tuotteet/Windowfx/lataus ja napsauta sitten alla olevaa linkkiä "kokeile ilmaiseksi 30 päivää".
- Asennusprosessin aikana sinut kutsutaan asentamaan toinen ohjelma - Käynnistä10, jotta voit muuttaa Windows -aloitusvalikon suunnittelua voidaan hylätä poistamalla merkki. Mutta tämän ohjelman läsnä ollessa Windowsin animaatio sovelletaan aloitusvalikkoon.
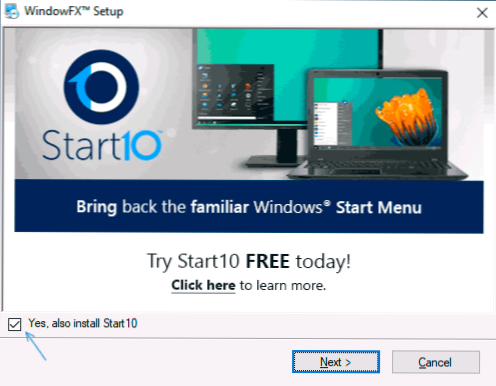
- Asennuksen päätyttyä napsauta "Käynnistä 30 päivän kokeilu" -painiketta aloittaaksesi kokeilujakson. Sähköpostiosoitteen syöttämiseksi ehdotetaan: se vaaditaan oikeaan, koska se tulee linkkiin koeajan aktivoimiseksi.
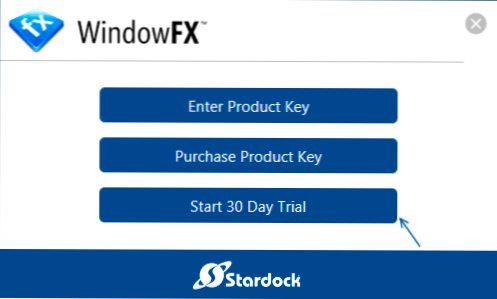
Asennuksen valmistumisen jälkeen voit jatkaa animaation asettamista sekä muita ohjelman ominaisuuksia. Jokaisesta välilehdestä:
- Välilehdessä Koti Ei ole erityistä mielenkiintoista asiaa, paitsi että Global WindowFx -ominaisuudet kytketään päälle tai irrottamalla kaikki tehosteet.
- Animaatiot. Mielenkiintoisin asia tässä on, että animaatio on asetettu. Kiinnitä huomiota ikkunan vasemmalla puolella oleviin pisteisiin: ikkuna (ikkuna), valikot (valikko), liike (liike). Ensimmäinen vastaa Windowsin animaatiosta, toinen - erilainen valikko (esimerkiksi kontekstuaalinen), ikkunan vetämisen kolmas - animaatio.
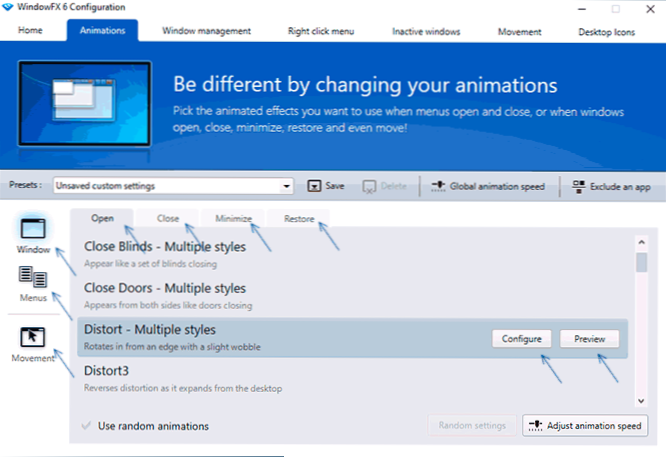
- Erilaisten toimintojen animaatiot voidaan virittää erikseen, esimerkiksi, kun asetat ikkunapistettä, näet yläreulit: Avaa (avaa), sulje (sulkeutuminen), minimoitu (taitettu), palautus (palautus rhinaidusta tyypistä).
- Kun valitset mitä tahansa animaatioasetusten kohtaa, voit napsauttaa "Esikatselu" -painiketta nähdäksesi miltä se näyttää, tai voit heti tarkistaa oikeat ikkunat, valittu kohde alkaa toimia heti. Joidenkin animaatiovaihtoehtojen osalta ohuemman virityksen "Määritä" -painike on käytettävissä. Yksinkertainen esimerkki ikkunan avausanimaatiosta - alla olevassa kuvassa.
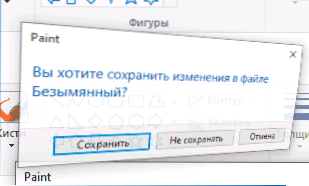
- Kolmas kohta vasemmalla - liikkeen avulla voit ottaa käyttöön ikkunoiden vetämisen animaation, kuten seuraavassa kuvassa.
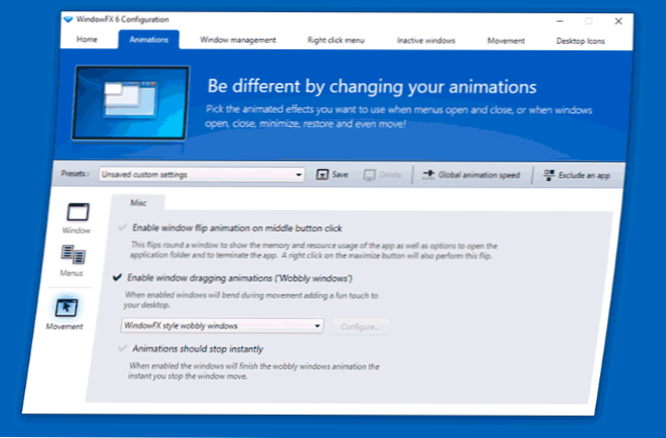
- Ylälinjan avulla voit tallentaa asetusjoukon, muuttaa animaation nopeutta kaikille tehosteille ja myös sulkea pois yksittäiset ohjelmat siten, että vaikutuksia ei sovelleta niihin (sulje sovellus pois).
- Ohjelmaikkuna -välilehti Ikkunanhallinta Voit määrittää ikkunoiden hallinnan näytön kulmien ja rajojen avulla sekä hiiren napsautukset. Tämä on kuitenkin toteutettu itse käyttöjärjestelmässä, lisätietoja: Kuinka jakaa näyttö kahteen osaan tai muihin osiin Windows 10: ssä. Oletusarvoisesti kaikki toiminnot on poistettu käytöstä sallimiseksi - merkitsemme tarvittavat kohdat esimerkiksi asennettuaan merkinnän "Monitor Edge Edge -kokoon", on mahdollista muuttaa ikkunoiden koot, jotka vetävät kulmiin ja siihen näytön rajat.
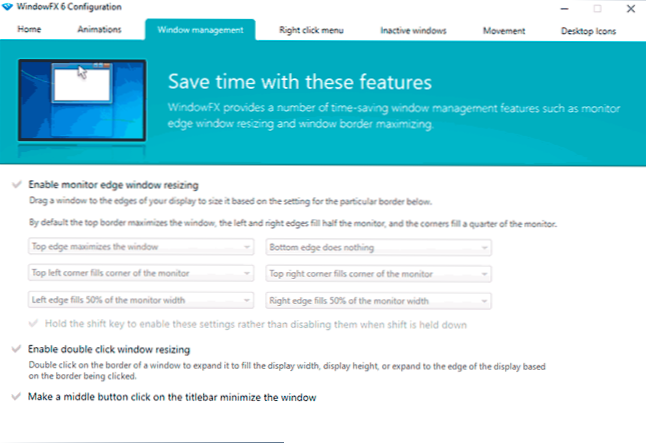
- Välilehti Napsauta hiiren kakkospainikkeella Sen tarkoituksena on lisätä uusia pisteitä ikkunoiden käämitysvalikkoon: kiinnitys kaikkien ikkunoiden yläosaan, läpinäkyvyyden virittäminen, ikkunan kääntäminen siten, että vain otsikkoviiva (rullaus tämä ikkuna) on esitetty.
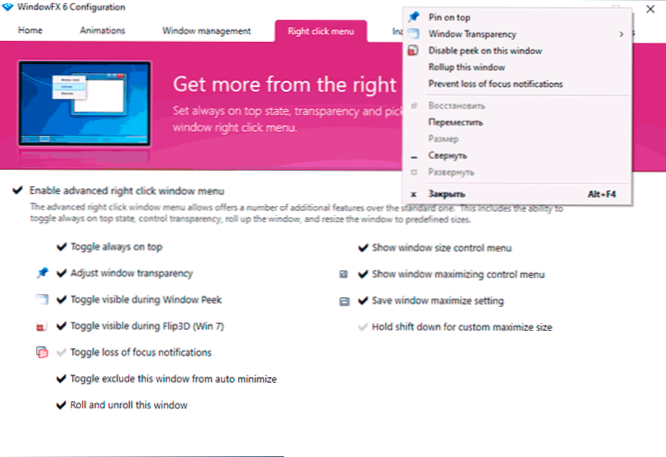
- Välilehdessä Passiiviset ikkunat - Esimerkiksi inaktiivisten ikkunoiden hallintavaihtoehdot, himmennyksen ja läpinäkyvyyden sisällyttäminen passiivisiin ikkunoihin tai automaattiseen taitokseen määritettyyn ajankohtaan.
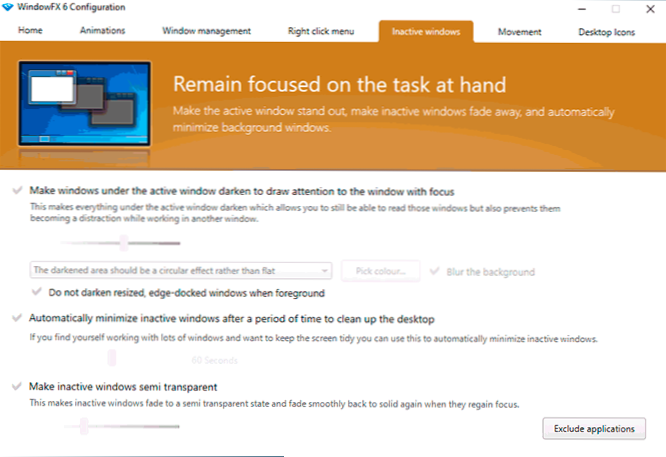
- Välilehti Liike Suunniteltu hallitsemaan ikkunoita, joissa hiiren nopeat liikkeet vasemmalle, oikealle, ylös ja alas kiinnitetyllä hiiren painikkeella. Jostain syystä nämä toiminnot eivät toimineet testissani.
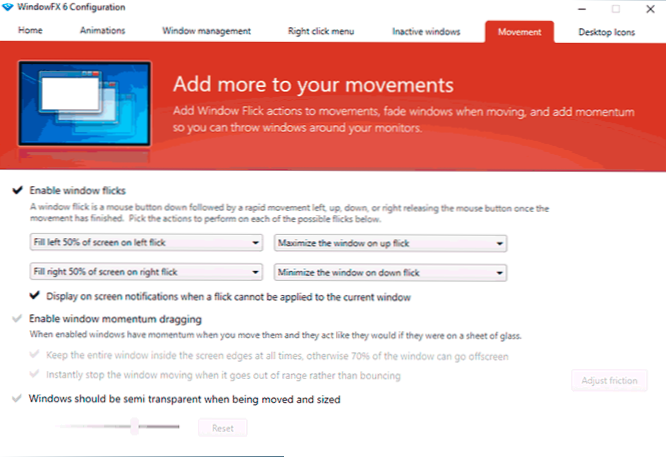
- SISÄÄN Työpöytäkuvakkeet - Työpöytäkuvakkeiden hallinnan toiminnot: Voit kytkeä kuvakkeiden piilottamisen päälle kaksoisnapsauttamalla, automaattisesti piilottamalla kaikki kuvakkeet, kun jokin ikkuna piilottaa allekirjoitukset kuvakkeisiin, läpinäkyvyys työpöydän kuvakkeille. Täällä voit poistaa tarrakuvakkeen (nuolen) kuvakkeista.
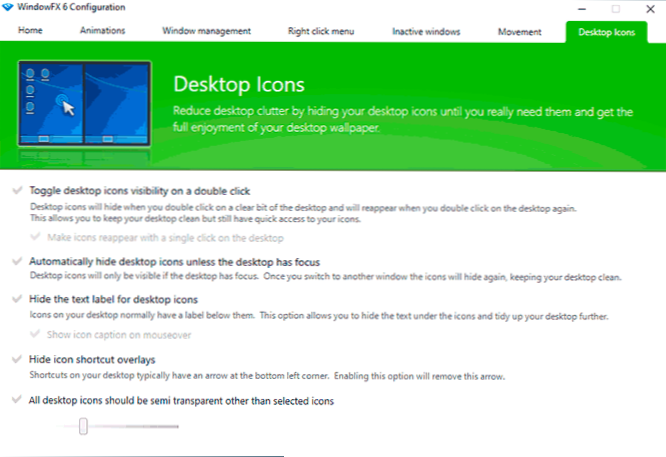
Mielestäni joku, joka on kiinnostunut järjestelmän suunnittelun muuttamismahdollisuuksista, ohjelma voi olla mielenkiintoinen. Ja mielenkiintoisista täysin ilmaisista ohjelmista suosittelen harkitsemaan vilkasta taustakuvaa elävälle taustakuvalle Windows 10.
- « Virhe CRC -tietoissa - kuinka korjata
- Windows 10 -välimuisti RAM - mikä se on ja kuinka puhdistaa se »

