Adobe Acrobat millainen ohjelma on ja miten sitä käytetään

- 4937
- 1559
- Tony Swaniawski
Yksi suosituimmista asiakirjojen muodoista on PDF. Tämän tyyppisiä esineitä ei avata käyttöjärjestelmän vakiovälineillä, niiden luominen, katselu ja muokkaaminen on saatavana erityisohjelmistojen käytettäessä.

Adobe Acrobat on yleinen tuote PDF: n kanssa työskentelemiseksi, ja tämä ei ole vain lukija, vaan myös monitoiminen ohjelmistoratkaisu. Mitä toimintoja se suorittaa, miten työskennellä sen kanssa ehdotettujen työkalujen avulla ja miten poistaa, harkitsemme.
Mikä on Adobe Acrobat Reader DC
Kaikki eivät tiedä millaista ohjelmaa se on, vaikka suosiostaan huolimatta. Yleensä käyttäjät tutustuvat ohjelmistoihin, joutuvat jo PDF: n kanssa. Adoben tuote tarjoaa käyttäjille paitsi asiakirjojen katselua, myös tulostaa, allekirjoittaa ja lisätä heille kommentteja. Laajennetussa ohjelmistossa, joka on saatavana tilaamalla, ehdotetaan objektien luomisen, muuntamisen ja muokkaamisen mahdollisuuksia ja salasanan avulla tietojen suojaaminen varmistetaan. Kaikkien käyttöjärjestelmien ohjelma on sopiva.
Vaikka Acrobat -lukija toimii vain PDF. Vastaus kysymykseen siitä, miksi Acrobat Reader DC on ilmeinen - PDF -muodon dokumentoinnin lukemiseen, luomiseen ja muokkaamiseen. Mutta tämä ei lopu Acrobat -lukijan kanssa työskentelyn mukavuuteen. Ohjelmiston laajennetun version yhteys Cloud Service Document Cloud Avaa pääsyn Acrobat Reader DC: hen muista laitteista, mukaan lukien mobiili. Asiakirja avautuu samassa paikassa, jossa olet suorittanut työn sen kanssa, vaikka avaat eri laitteesta. Tallennus on mahdollista myös laatikon, Dropboxin, Microsoft OneDriven ja Google Driven pilvitallennuksessa.
Adobe Acrobat DC: Kuinka määrittää ja käyttää
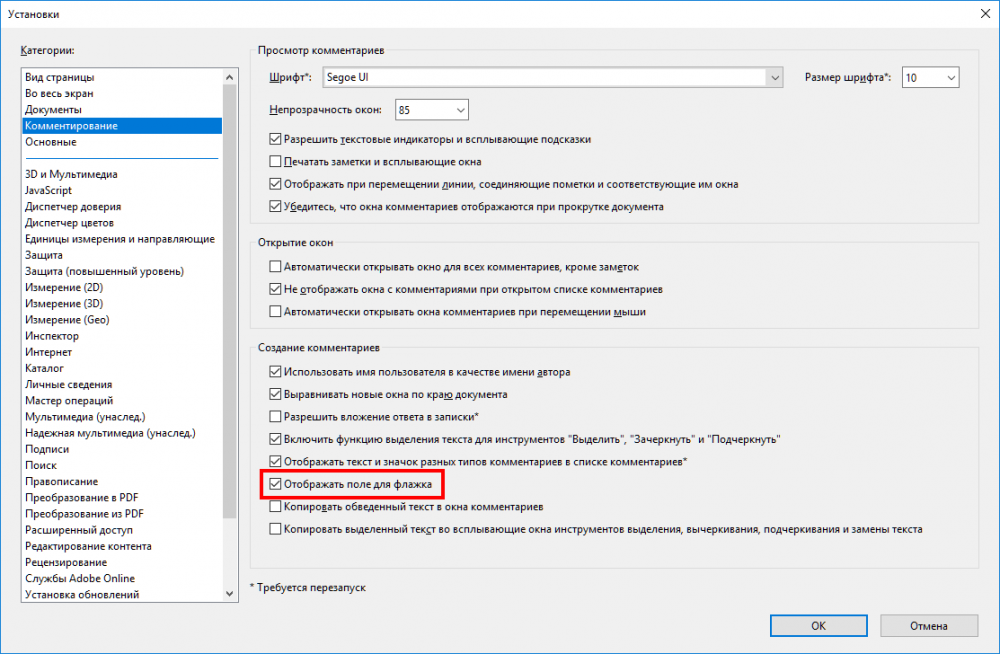
Pääsy Adobe Acrobat
Harkitse ensin, mitä joudut ehkä määrittämään Acrobat -lukijan mukavaan työhön.
Kuinka poistaa Adobe -päivitys käytöstä
Yrityksen tuotteet tarjoavat automaattisen päivityksen, kun taas käyttöliittymä ei sisällä vaihtoehtoja vaihtoehdon hallintaan. Jos jostain syystä et halua päivittää ohjelmistoa, voit poistaa vaihtoehdon käytöstä seuraavalla tavalla:
- Siirrymme esimerkiksi Windows "Service" -laitteisiin käyttämällä "Suorita" (Win+R) -konsolia ja komentoa Palvelut.MSC.
- Palveluettelosta löydämme Adobe Acrobat Update -palvelun, kaksoisnapsautuksen palvelussa avaamme ominaisuudet (tai PKM - "Ominaisuudet").
- Ikkunassa, joka aukeaa "Yleinen" -välilehti vastakkaisella rivillä "käynnistystyyppi", näytämme "irrotettu".
- Alla napsautamme "Stop", jonka jälkeen "stop" -tila ilmestyy "kunto" -linjaan ".
- Käytämme asetuksia ja suljemme ikkunan. Päivityksiä ei enää suoriteta, ennen kuin palvelu on kytketty.
Kuinka muuttaa kielen Adobe Acrobat Pro
Jos ohjelma on käynnistänyt englanninkielisellä käyttöliittymällä (et ole valinnut venäjää asennuksen aikana tai muuttanut vahingossa asetuksia), mutta et ole ystävällinen englannin kanssa, sitä voidaan helposti muuttaa:
- Menemme "muokkaus" -osaan ("editointi").
- Valitse "Asetukset" ("Installations").
- Asetusluokista löytyy ”Kieli” (“Kieli”) ja “Sovelluskieli” -kohdasta (“Sovelluskieli”) käyttöönottoluettelosta Valitse “Valitse sovelluksen käynnistyksessä” (“Valitse ohjelma”).
- Napsauta "OK" säilyttääksesi tehdyt muutokset.
- Suljemme ohjelman, jonka jälkeen seuraavassa alussa ehdotetaan kielen valitsemista. Valitsemalla venäjän, napsauta "OK". Adobe Acrobat alkaa venäläisellä käyttöliittymällä. Samanlainen menetelmä voidaan vaihtaa venäläisestä englanniksi.
Kuinka kytkeä kuumat avaimet työkalujen valitsemiseksi
Aktivoidaksesi mahdollisuuden käyttää yksittäisiä näppäimistöjen supistuksia, suoritamme seuraavat toiminnot:
- Siirrymme "Muokkaa" -osaan (tässä voit määrittää päätoiminnot).
- Siirrymme "asennuksiin" (ctrl+k), sitten luokkaan "Basic".
- Huomautamme laatikolla "Valitse työkalut painamalla näppäimiä".
Nyt yksi avaimet suorittavat tiettyjä toimintoja.
Kuinka avata asiakirja
Aloita työskentely PDF: n kanssa on helppoa. Voit tehdä tämän siirtymällä "Tiedosto" -valikkoon ja valitse "Avaa" -vaihtoehto (Ctrl+O), minkä jälkeen löydetään objekti löydetystä kapellimestarista ja paina vastaavaa painiketta.
Lisäksi PDF -objektit avataan heti Windows -kapellimestarin ohjelmalla, jos Acrobat -lukija on asennettu tietokoneeseen. Jos asennettu useita sovelluksia on asennettu, jotta voidaan tarkastella elementtejä tällä laajennuksella, mutta sinun on avattava objekti Acrobat -lukijalla, sinun on napsautettava sitä PKM - “Avaa ...”, sitten valittava ehdotettu tai napsauta ”“ Valitse toinen sovellus ”ja ilmoita Acrobat -lukija. Jos tämän tyyppiset elementit aina vaaditaan määritetyn ohjelmiston avulla, merkitse vastaava piste valintamerkillä.
Kuinka tehdä kirjanmerkki
Kirjanmerkin lisääminen suoritetaan vain, jos tällainen mahdollisuus tarjotaan puolustusparametreihin. Voit luoda seuraavasti:
- Napsauta lipun kuvaketta lipun muodossa olevaa navigointipaneelia siirtyäksesi lippukuvaketta siirtyäksesi ”kirjanmerkki” -vaihtoehdolle.
- Juhli aluetta kohdistimella (fragmentti tekstin, kuvan tai sen osan). Uuden kirjanmerkin etiketti, josta tulee allokattu alue, voidaan myöhemmin muokata.
- Napsauta PKM - “Lisää kirjanmerkki” (voit myös napsauttaa Ctrl+B: tä tai “Uusi kirjanmerkki” -kuvaketta välilehdessä “Kirjanmerkki” tai “Työkalut” - “Edit PDF” - “Lisää” - “Lisää kirjanmerkki”).
- Navigointivalikon vasemmalla puolella olevassa välilehdessä "B koti" tulee näkyviin uusi kirjanmerkki, annamme sille nimen (voit muuttaa).
- Tärkeitä muistiinpanoja voidaan merkitä tyylillä tai värillä, jota varten painaa PKM - "Ominaisuudet".
- Napsauta olemassa olevaa kirjanmerkkiä, johon sinun on sijoitettava uusi.
Kuinka muokata tekstiä Adobe Acrobatissa
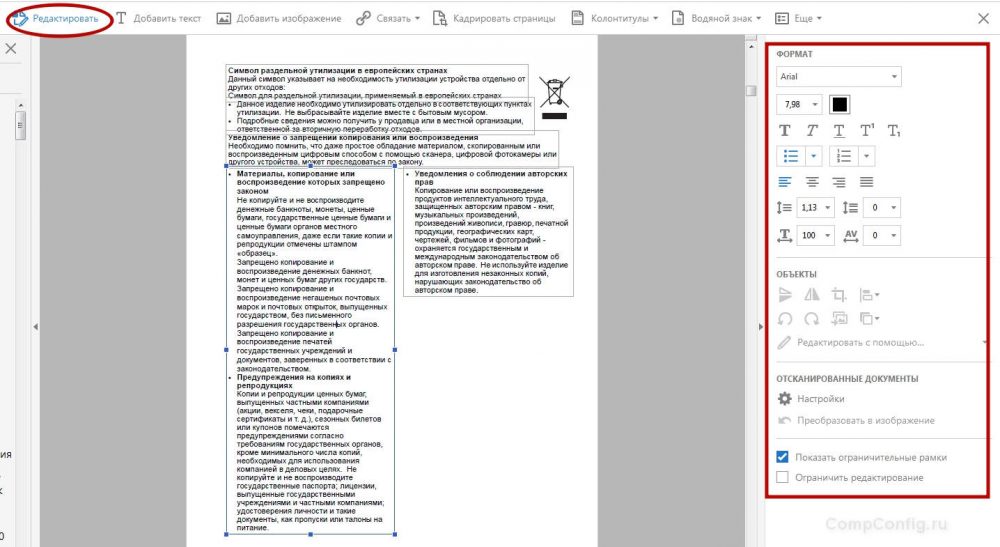
Tekstin muokkausikkuna Adobe Acrobatissa
Acrobat Reader DC: ssä ei ole vaikeaa työskennellä, mutta suuren määrän ohjelmaominaisuuksien vuoksi aloittelija käyttäjä ei välttämättä navigoida heti käytettävissä olevissa vaihtoehdoissa. Teksti muokataan vain Pro -versiossa.
Tässä tapauksessa pieni ohje auttaa tulokasta:
- Sisällön muokkaamiseksi siirrymme ”työkaluihin” - “muokkaa pdf” - “muokkaa”, jonka seurauksena sisältö jaetaan lohkoihin. Napsauttamalla lohkon vasenta hiiren painiketta voit hallita tekstin, poistaa fragmentin tai lisätä siihen tietoja. Tekstilohkoja voidaan vetää, pyöriä, muuttaa niiden koot ja muut ominaisuudet. Tietopaneeli, joka näyttää parametrit (fontin koko, sisennys, väri jne. D.-A.
- Kopioi tekstin valitsemalla se kaikki tai vain fragmentti käyttämällä "valinta" -vaihtoehtoa, ilmoita “Kopioi” tai “Kopioi säilyttämällä muotoilu”.
- Voit poistaa tekstin tai sen osan valitsemalla PKM - "Poista" tai del ".
- Tyhjän lohkon luomiseksi, joka voidaan sitten täyttää, käytetään "Lisää teksti" -painiketta. Napsauta sitä vasemmalla hiiren painikkeella ja valitse arkin alue, joka on täytettävä. Samoin kuvat lisätään ("Lisää kuva" -painike). Lähettämällä valokuvan tai kuvan se voi heijastua peiliin, pystysuunnassa, vaakasuorassa, leikata, kääntää jne. D. Nämä vaihtoehdot ovat käytettävissä oikealla olevalla paneelilla "Objects" -lohkossa.
- Luo tai muokkaa linkkiä, joka johtaa sivustoon Internetissä tai PDF -sivun sivulle, ja avaat tiedoston tietokoneella, voit käyttää "Tie" -painiketta ("Tie" - "Lisää/muokkaa verkkolinkkiä tai linkki asiakirjaan ").
Kuinka muuttaa kirjasin Adobe Acrobatiksi
Asetamme asennukset Adobe Acrobat Pro -sovellukseen seuraavasti:
- Siirrymme kohtaan "muokkaaminen" - "installaations" (Ctrl+K).
- Lohkon "Font -parametrit" -luokassa "muokkaussisältö" valitse Reserve Fontti muokkaamiseen ja oletusfonttiin lisättyä tekstiä avausluettelossa, muutamme kokoa, jos tarvitsemme ja käytämme asetuksia.
Jos löydät verkosta fontin, joka puuttuu Adobe Acrobat Prossa ja haluat käyttää sitä dokumentaation luomisessa, se voidaan lisätä seuraavasti:
- Avaa arkisto ladatulla fontilla, poista elementti tai kansio kokonaan.
- Puristamaton tiedosto laajennuksella ".TTF "Siirry Windows System -kansioon fonttien (fonttien) kanssa, objekti asennetaan itsenäisesti.
- Nyt voit tarkkailla uuden fontin kansiossa, ohjelmassa se on käytettävissä sen uudelleenkäynnistyksen jälkeen.
Kuinka muokata sivuja Adobe Acrobatissa
Sovelluksessa sen avulla voit lähettää PDF: n ja lykätä. Harkitse dokumentoinnin työskentelyn pääpiirteitä.
Kuinka lisätä sivu
Napsauta "Työkalut" -valikossa "Systematize -sivut". Sama vaikutus voidaan saavuttaa avaamalla esine ikkunan oikealla puolella olevasta valikosta. Napsauta kolme pistettä, sitten "lisää" ja valintaikkunassa suoritamme tarvittavat toiminnot. Asetamme "Aseta sivut" -ikkunassa parametrit (muista ilmaista sivut, joiden väliin lisäämme vielä yhden) ja napsauta "OK". Jos joudut lisäämään toisesta asiakirjasta, kopioi tiedot ja lisäosan lisäparametrit, valitse "Lisää vaihdon boofer".
Kuinka poistaa sivu
"Työkalut" -valikossa siirrymme alajaksoon systemaatisoidaksesi sivuja, sama kohde löytyy oikealla olevasta navigointivalikosta, valitse yksi sivu tai useita (pitämällä CTRL), napsauta deleetiokuvaketta ja vahvista toiminta.
Kuinka sivut tunnistaa
Napsauttaessasi "Asenna sivut" -painiketta, numerointi on käytettävissä vain miniatyyrien suhteen. Jos haluat osoittaa parametrien PDF: ssä, valitse "Sivut tarrat" ja ilmoita alue. Voit aloittaa osion ensin tai jatkaa numerointia edellisestä tiedostosta.
Kuinka jakaa sivuja
Erottamista valikosta siirrymme alajaksoon "Systematize -sivut" ja "jaa sitten asiakirja". Asetusten avulla voit määrittää arkkien, tiedostojen koon ja sijainnin enimmäismäärän.
Kuinka leikata sivu
Koon koko voi tarkoittaa tulostusmuodon valintaa ja kentän koon todellista muutosta. Joten, jos paperimuoto on tarpeen muuttaa (asiakirjan tulostaminen), siirry "tulosta" -valikkoon ja ilmoita haluttu koko.
Vaihda sovelluksen sivun koko, leikkaamalla se voi olla seuraava:
- Menemme "työkaluihin" - "Muokkaa pdf".
- Napsauta ylimääräisessä työkalurivillä "Sivun sieppaukset".
- Käyttämällä hiirtä, joka vetää suorakulmiota, käytämme kulmamerkkejä vaaditun koon saamiseksi.
- Avaa hiiren kaksoisnapsautus hiiren sisällä, avaa valintaikkuna "Asenna sivukentät", jotka osoittavat henkilöstön koon ja sivujen rajat. Jos haluat muuttaa annettua aluetta, valitse uusi ja napsauta OK -painiketta.
- Aseta asetusten ja muiden arkkien käyttöön aseta alue tai valitse "kaikki" sivualueen lohkossa ". Napsauta "OK" trimmaus.
Kuinka puristaa PDF -tiedosto
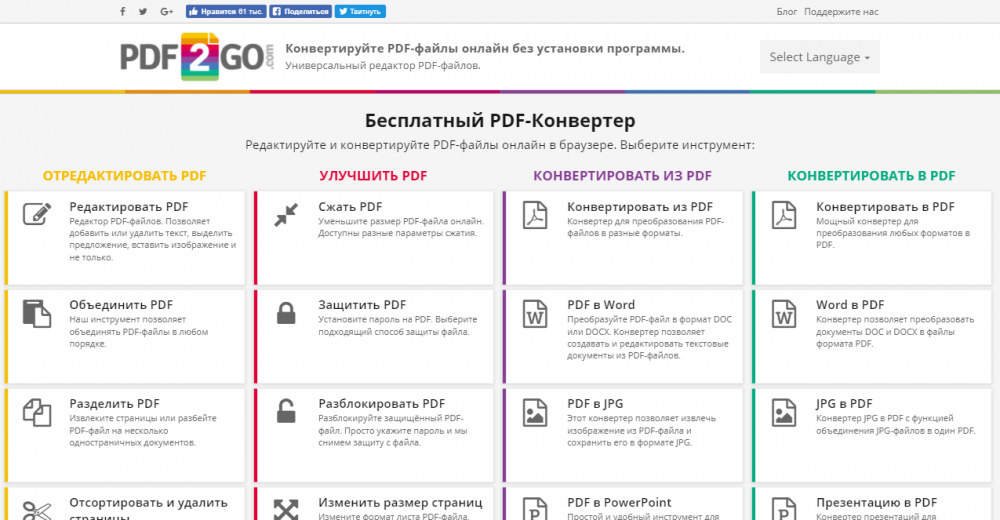
Ilmainen PDF -online -muunnin
Ohjelmistotyökalujen avulla ei vain muunneta asiakirjaa sanan tai Excel -objektin muotoon, jolle sinun on napsautettava “tiedosto” - “Tallenna toisena” ja valitse suositeltava muoto ja määritä sitten kansio sijoittaaksesi elementti. Ohjelmistotyökalut voivat myös vähentää PDF -kokoa, jota voidaan tarvita joissain tapauksissa.
Kuinka puristaa PDF -ohjelmaa ohjelmaan:
- Napsauta pääpaneelin "tiedostoa", sitten "Tallenna toisena" - "PDF -tiedosto, joka on pienempi koko".
- Ilmoita vaadittavat parametrit ja suojataso aukeavassa ikkunassa "OK".
- Muutosprosessin päättymisen jälkeen valitsemme sen säilyttämisen polun.
Kuinka poistaa ohjelma kokonaan
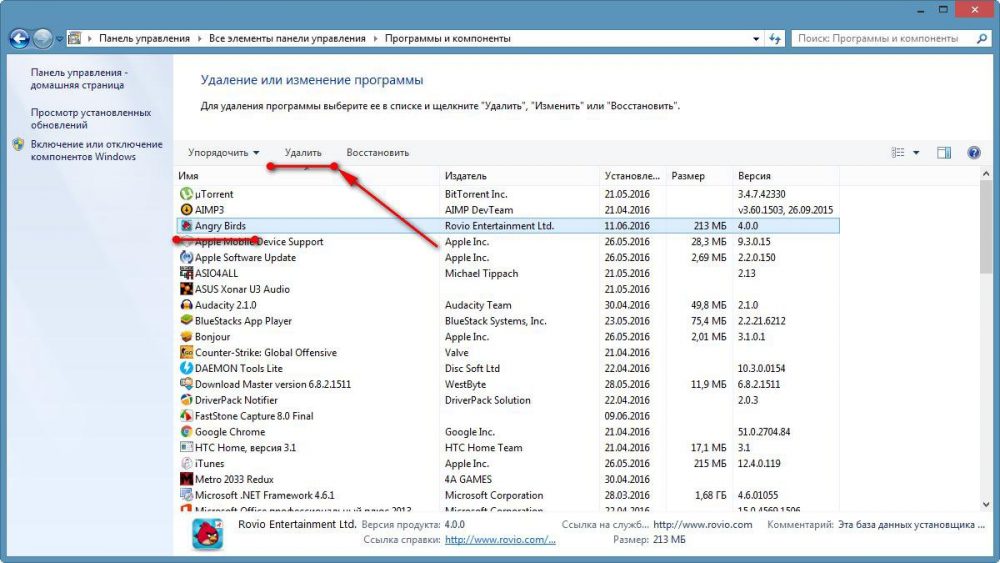
TAB "Ohjelmat ja komponentit" ohjauspaneelissa
Distalliohjelmisto, jota ei enää tarvita eri tavoin, kun taas tämä on tehtävä oikein, jotta myös elementit poistetaan sovelluksen mukana.
Mieti, kuinka Adobe Acrobat Reader DC: n poistaminen täysin rakennetulla Windows -käyttöjärjestelmällä. Tuotteen poistaminen suoritetaan samalla tavalla kuin muiden ohjelmistojen tapauksessa:
- Menemme ohjauspaneeliin, siirrymme kohtaan "Ohjelmat ja komponentit".
- Valitse ohjelmisto luettelosta, napsauta PKM ja "Poista".
- Vahvistamme toiminnan, jonka jälkeen deinstal -prosessi suoritetaan automaattisesti.
Windows 10: lle sama menettely voidaan tehdä myös käyttämällä "parametreja" (Win+I) - "System" - "Sovellus ja ominaisuudet".
Vaihtoehtoinen vaihtoehto ohjelmiston poistamiseksi kaikilla sen "hännät" sisältää kolmannen osapuolen apuohjelmien käytön. Upea ratkaisu on Revo -asennus. Työkalu poistaa ohjelmiston ja kaikki sen jäljet tietokoneella, mukaan lukien järjestelmärekisteri. Poistamisen mestarin kehotusten jälkeen jopa aloittelija käyttäjä selviää tehtävästä.
- « Kuinka korjata CPU -dokumentti ei ole popcnt -virheitä Apex -legendoissa
- Järjestelmänvalvoja on poistanut komentorivin virhekutsun, mikä se on ja miten se korjataan »

