6 tapaa yhdistää puhelimen näyttö tietokoneeseen tai kannettavaan tietokoneeseen
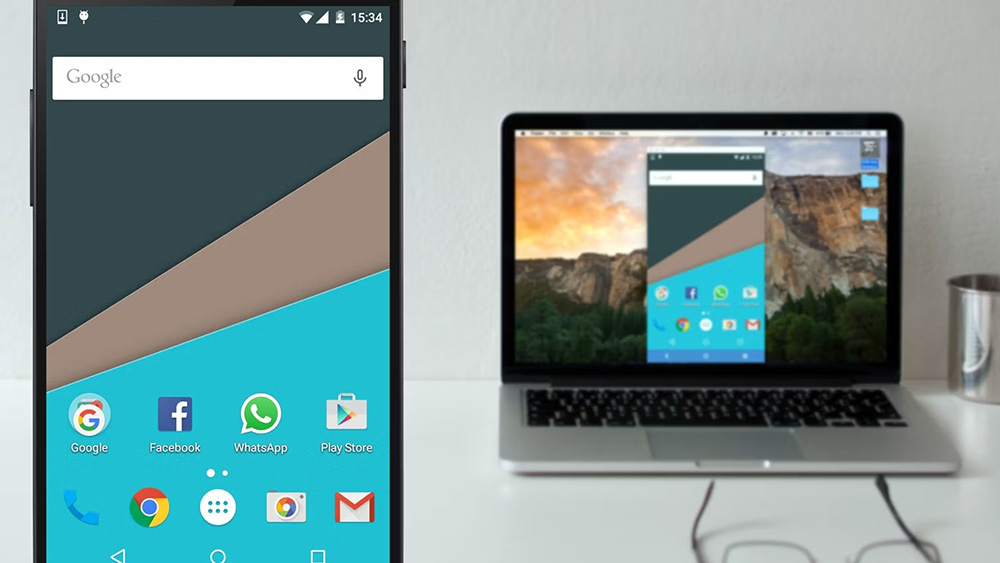
- 4084
- 164
- Tyler Kozey
Tarve lähettää kuva mobiililaitteesta tietokoneelle voi tapahtua useista syistä. Esimerkiksi tietyissä älypuhelimen näytön tehtävissä se ei riitä, ja käyttäjän on näytettävä kuva suurella näytöllä tai laite on vaurioitunut, minkä vuoksi sen sisällön katseleminen on hankalaa.
Puhelinnäytön yhteys tietokoneeseen voidaan suorittaa monin tavoin Wired-ohjelmistotyökalujen avulla (USB: n kautta virheenkorjaustilassa) ja langattomana (Wi-Fi, Bluetooth). Mieti, kuinka lähetys toteutetaan oikein mobiililaitteesta tietokoneeseen tai kannettavan tietokoneen näyttöön.
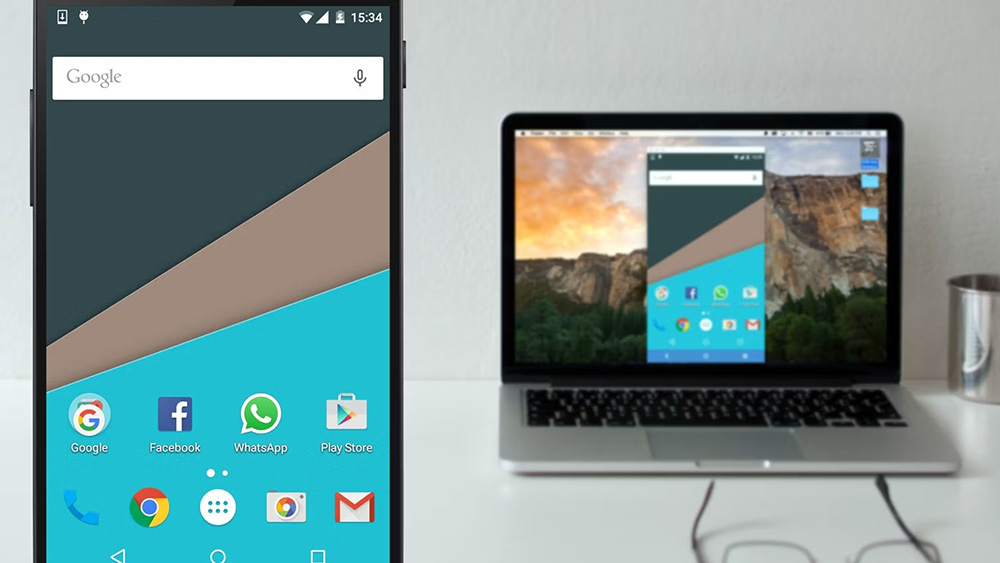
Yhteys Windows
Sisäänrakennetut järjestelmätyökalut antaa sinun lähettää kuvan puhelimesta kannettavaan tietokoneeseen tai tietokoneeseen ilman kolmansien osapuolien kehittäjien lisäsovelluksia. Miracast-tekniikan ansiosta laitteet on kytketty suoraan (pitäisi olla kaukana toisistaan), joten yhdistäminen yhteen Wi-Fi-verkkoon on valinnainen.
Windows 10: ssä suoritamme seuraavat toiminnot:
- Löydämme tietokoneen "Käynnistä" -valikosta "Connect" ("Project"), siirry toiminnon asetuksiin "parametrien" - "System" - "Projektio tällä tietokoneella";
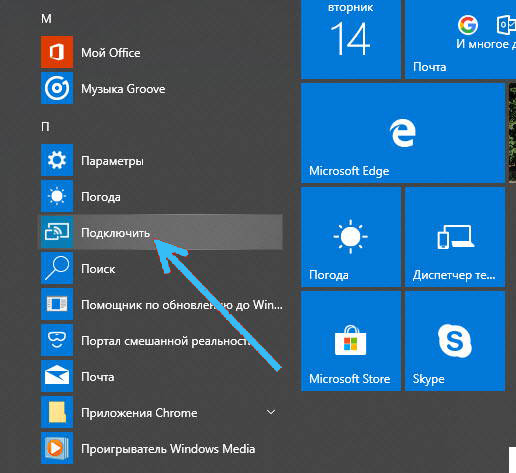
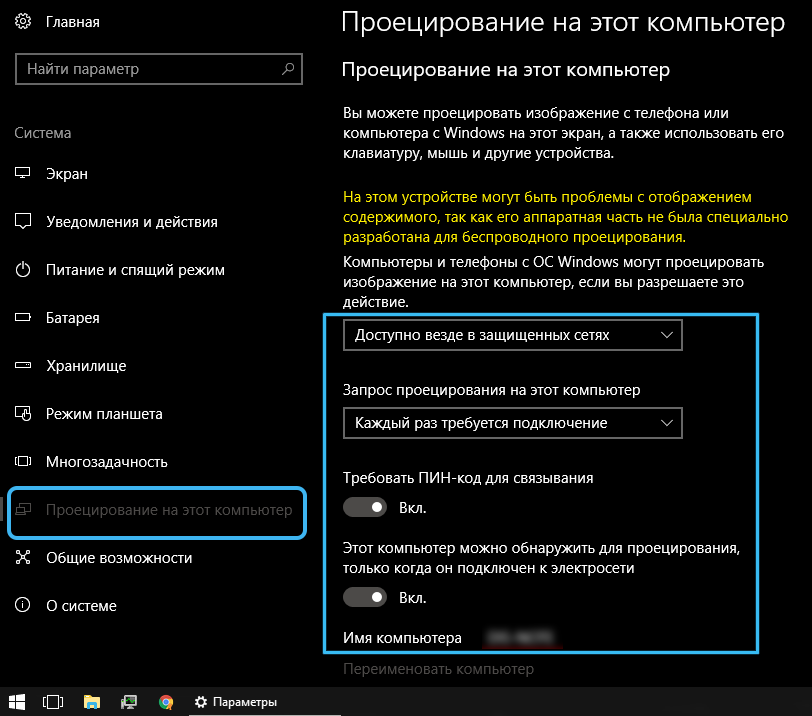

- Jos vaihtoehto on passiivinen, sinun on annettava asianmukainen resoluutio ("lisäkomponentit" - "Lisää komponentti" - "Langaton näyttö" - "Asenna"), asetuksissa voit myös käyttää PIN -koodia laitteiden sitomiseen;
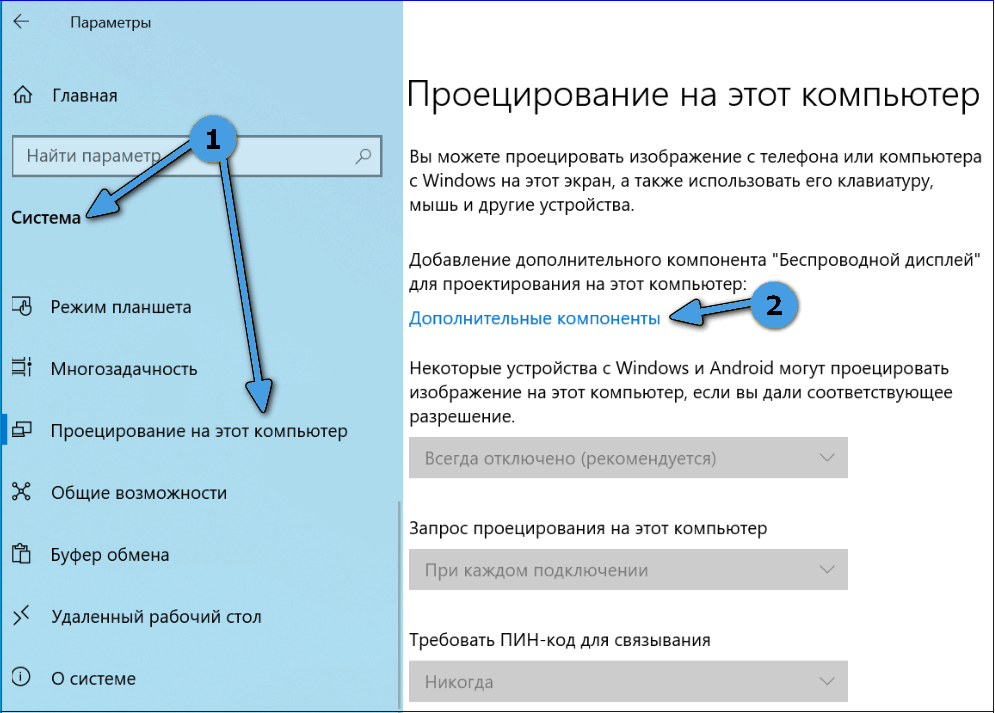
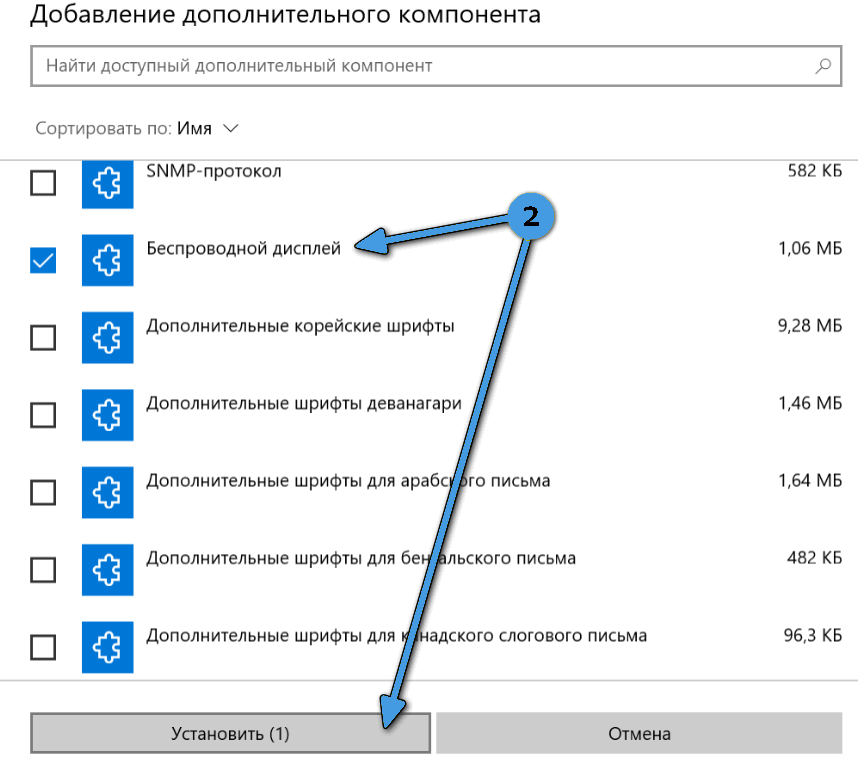
- Jos tietoja yhteydenpidosta, siirrymme älypuhelimen työkaluun - aktivoimme ”Broadcast” -vaihtoehdon (“Broadcast”) langattomalla projektiokuvakkeella ilmoituksen tai asetusverhon (yhteysosiossa);
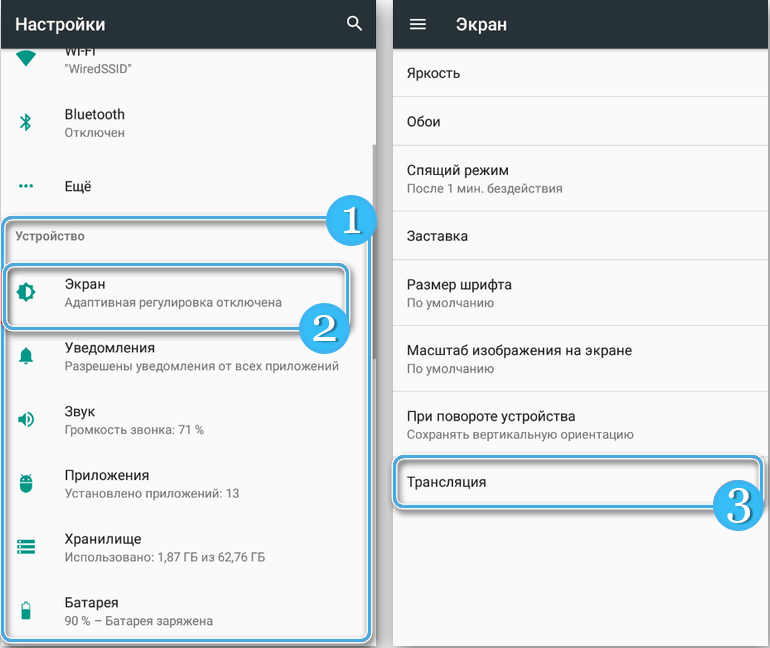
- Valitse haluttu laite ja asenna yhteys, muutaman sekunnin kuluttua projektioprosessi käynnistetään.
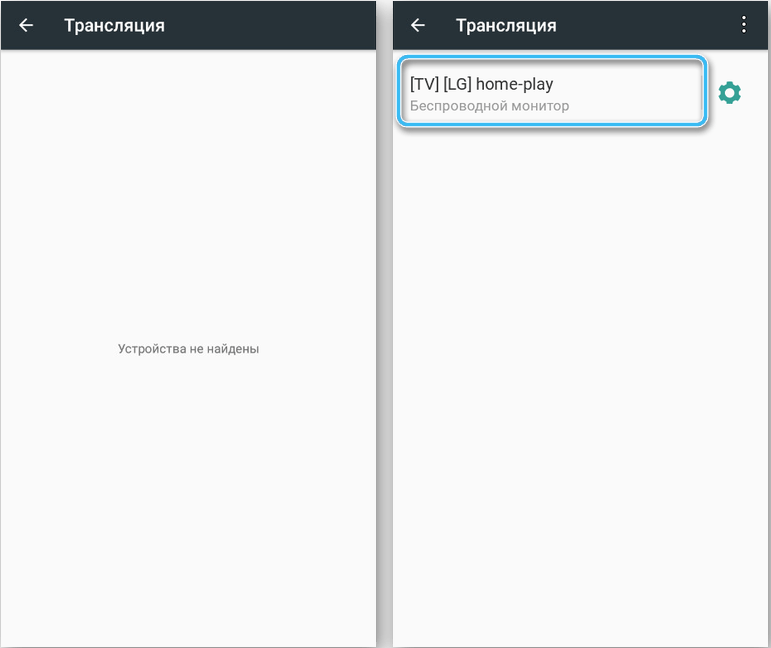
USB: n kautta
Puhelimen näytön kuva on mahdollista lähettää langallisen yhteyden avulla erityisen ohjelmiston avulla, kun se on aiemmin aktivoinut USB: n virheenkorjaustilan yhdistämiseen. Esimerkiksi käytämme Myphone -Explorer -sovellusta ja harkitsemme askel askeleelta kuinka siirtää näyttö puhelimesta tietokoneelle:
- Siirrymme mobiililaitteen asetuksiin ja siirrymme osioon "puhelimessa" ("puhelin" tai dr., älypuhelimen mallista ja kuoresta riippuen);
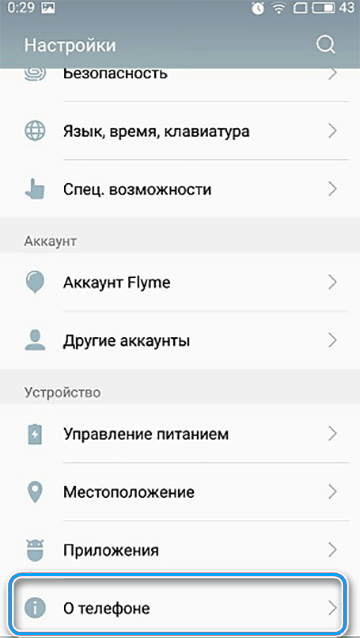
- Napsauta seitsemän kertaa "Assembly Number" -kohdassa (voi olla "Ehtossa" alajaksossa) siirtyäksesi kehittäjätilaan;
- Vahvista salasanan toimenpide pyynnöstä;
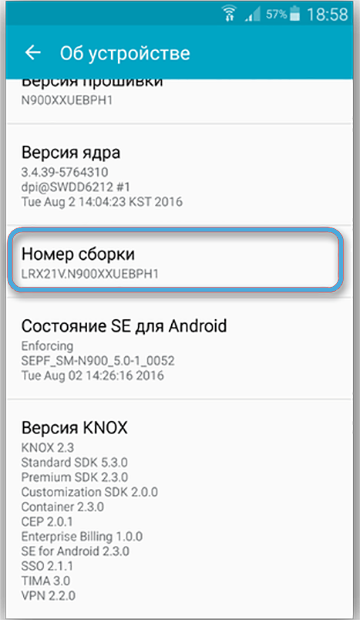
- "Järjestelmä" -osiossa ryöstää puhelin ja etsi alajakso "kehittäjille", aktivoi "USB: n virheenkorjaus" siirtämällä vaihtokytkimen aktiiviseen sijaintiin;
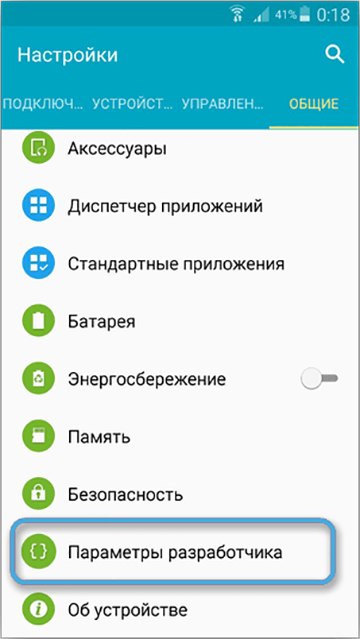
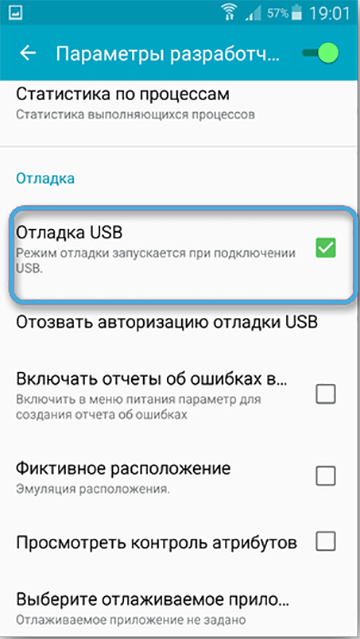
- Lataa älypuhelimen Googleplay -sovelluksen kanssa Myphone -Explorer -sovellus sekä ohjelmiston työpöytäversio kehittäjien sivustolta;
- Suorita ohjelmisto tietokoneella ja puhelimessa, kytke laitteet USB -kaapelilla;
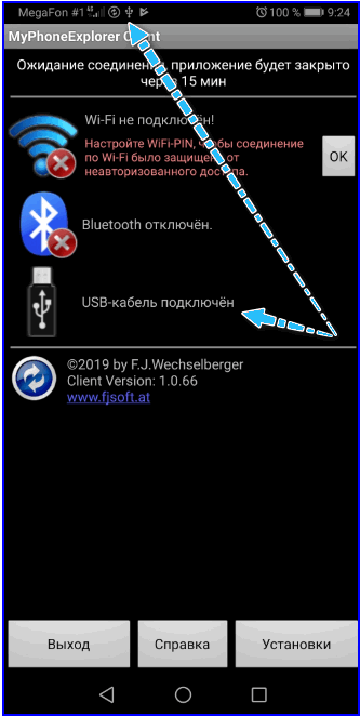
- Kirjoita ensimmäiseen yhteyteen käyttäjänimi, sitten "tiedosto" - "Connect", seuraavat konjugaatiota varten, suorita vain ohjelmisto ja kytke laitteet kaapeliin;
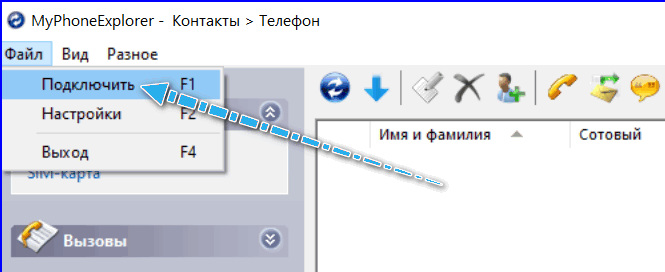
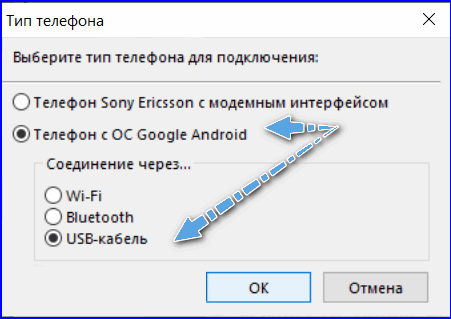
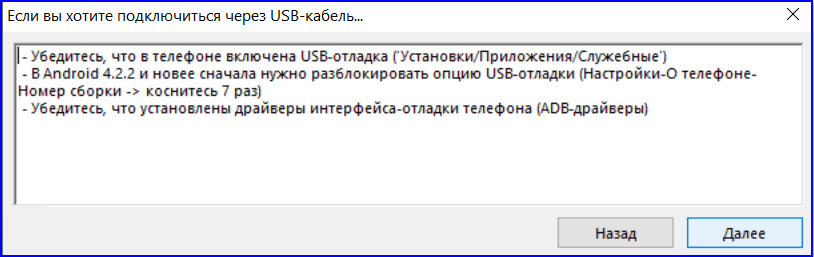
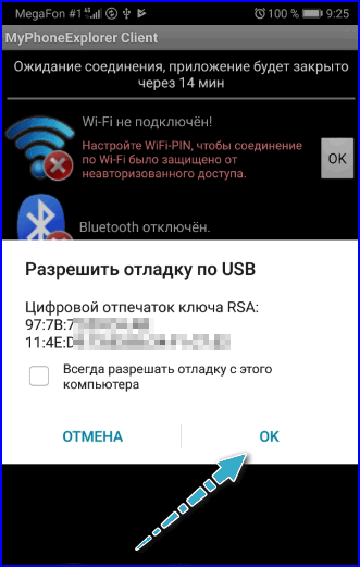
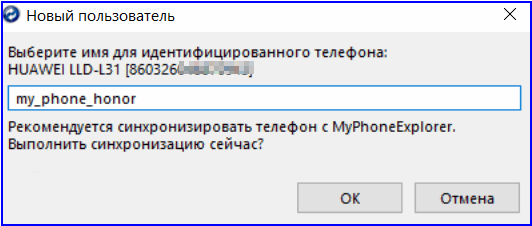
- Ohjelman "Sekalaiset" -välilehdessä valitse "näytön peilaus";
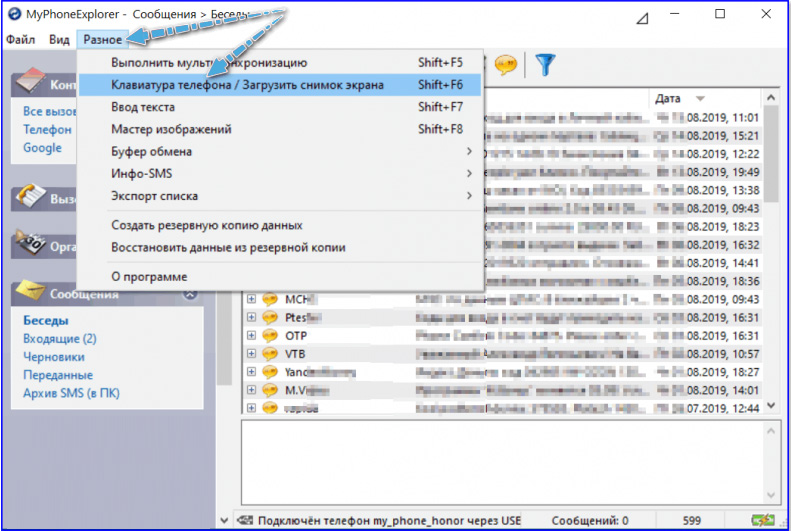
- Älypuhelimen näytön kuva näytetään uudessa ikkunassa.
Samanlaiset sovellukset toimivat samalla periaatteella. Myphone-Explorer varmistetaan laitteiden vuorovaikutuksella sekä USB-kaapelin että Wi-Fi: n tai Bluetoothin kautta, jolle valitsemme yhteysmenetelmän ohjelma-asetuksissa.
Selaimen avulla
Lähetystoiminto on toteutettu Google Chrome Observerissa. Jotta sitä voidaan käyttää, sinun on suoritettava seuraavat toiminnot:
- Yhdistämme tietokoneeseen Wi-Fi: llä tai USB: llä;
- Napsauta kolme pistettä selaimen oikeassa yläkulmassa, valitse "Broadcasting" -vaihtoehto;
- Yhdistettyjen laitteiden haku alkaa, minkä jälkeen mobiililaitteen näyttö näkyy uudessa sarake -välilehdessä.
Vaihtoehtoinen vaihtoehto on Google Chromen ja selaimien laajennusten käyttö kromiin perustuen, tukemaan asennusta Chrome Store -kaupasta.
Kuinka lähettää kuva puhelimesta kannettavaan tietokoneeseen tai tietokoneeseen Vysorin laajennuksen avulla:
- Asenna Chrome Vysor Google Chromeen;
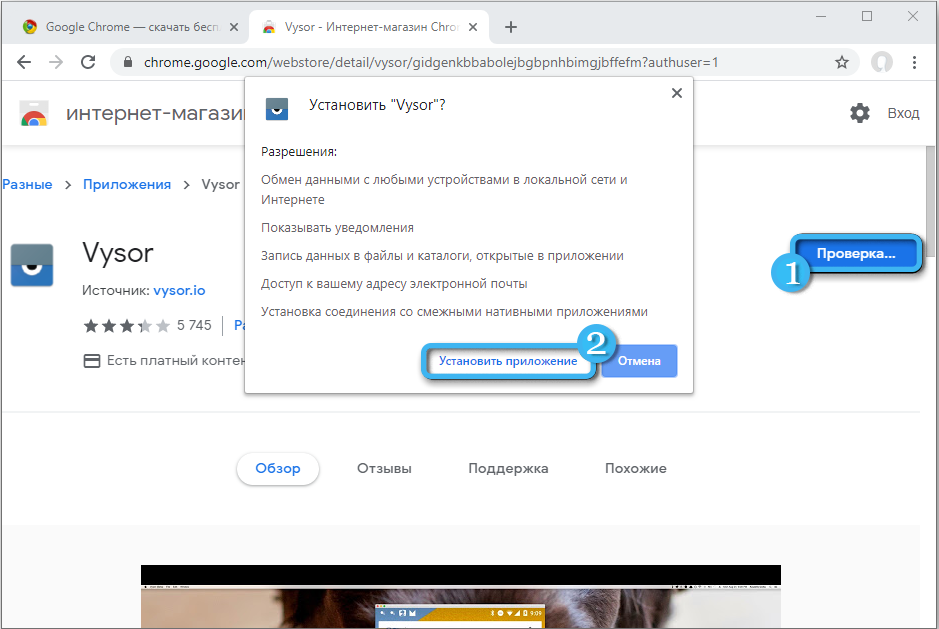
- Lataa Android -kaupasta ja käynnistä Vysor -sovellus;
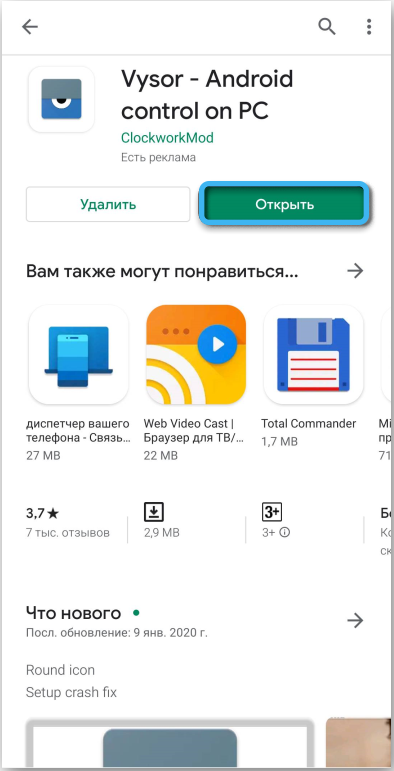
- Aktivoimme virheenkorjaustilan USB: llä mobiililaitteella ja muodostamme yhteyden kaapelin avulla;
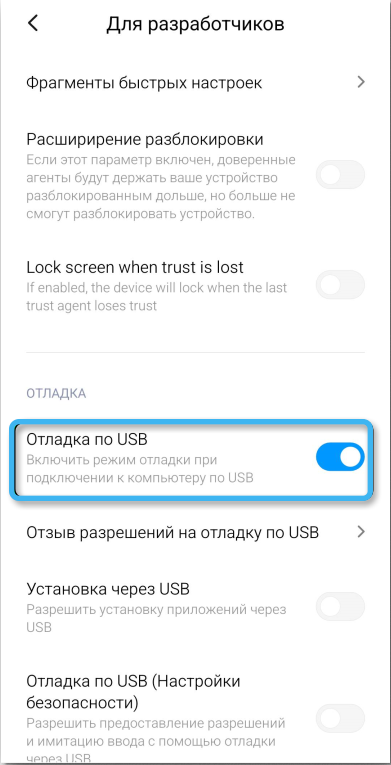
- Napsautuksen "Etsi laitteet" -pöytäversiossa ja valitse puhelimemme;
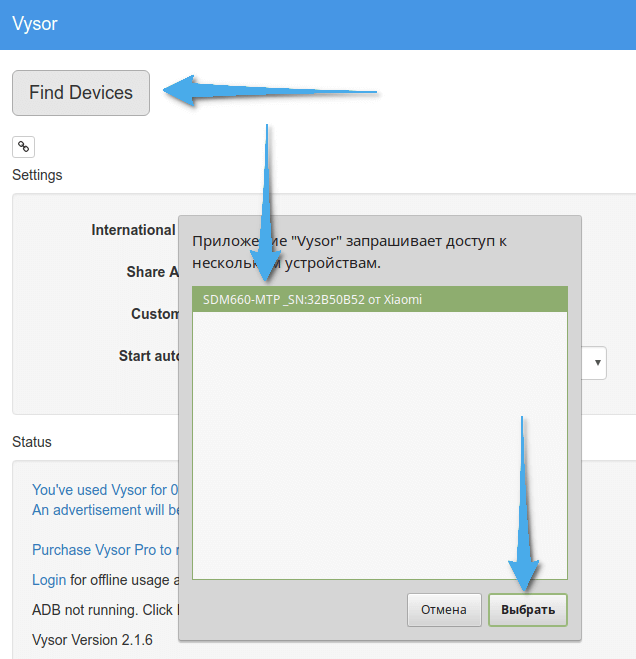
- Älypuhelimella sallimme USB -virheenkorjauksen;
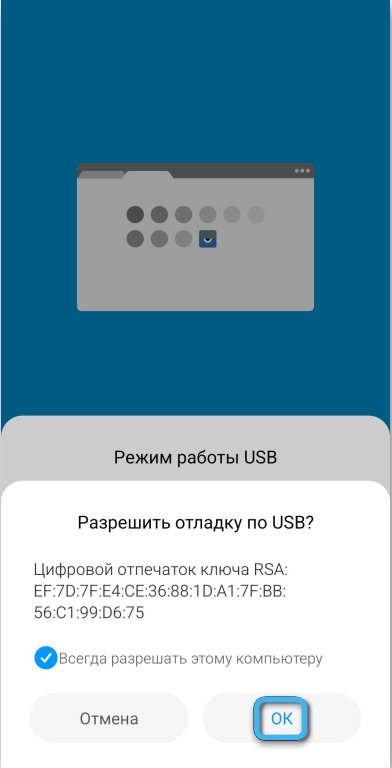
- Sovellus ilmoittaa yhteydestä tietokoneen ja älypuhelimen asianmukaiseen ilmoitukseen, napsauta OK, minkä jälkeen puhelinta on mahdollista hallita laajentamalla tietokonetta.
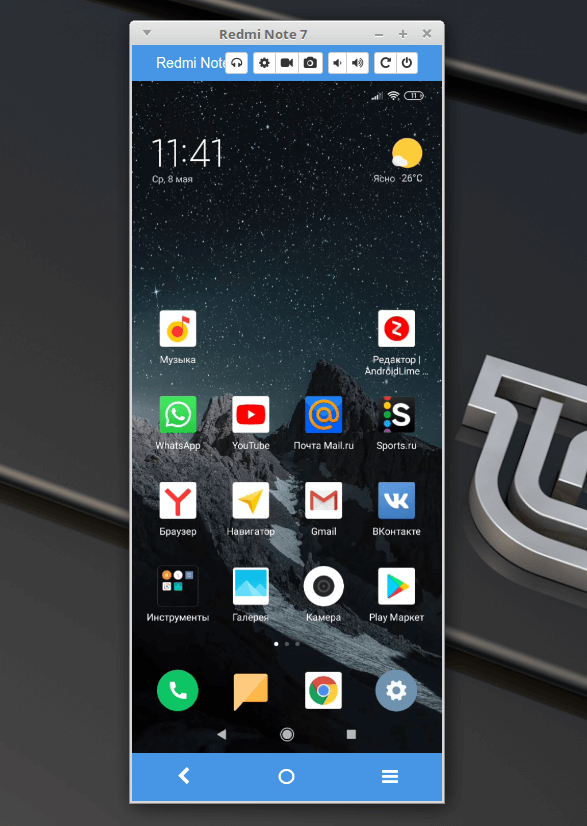
Selaimen ja sovelluksen avulla
Toinen menetelmä merkitsee selaimen käyttöä älypuhelimen sovelluksen kanssa. Harkitse näytön näyttelijöitä:
- Asennamme ScreenCast -sovelluksen Android -laitteeseen Google Playn kautta, käynnistämme, painamalla sitä, painamalla vastaavaa painiketta työn aloittamiseksi ja toiminnan vahvistamiseksi;
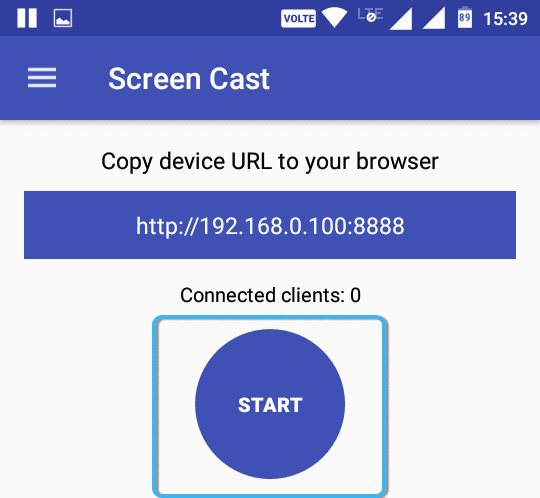
- Linkki IP -osoitteeseen (tilalohkoon) on kirjoitettu tietokoneen selaimen osoiteriviin siten, että mobiililaitteen näytön kuva näkyy tietokoneella tai kannettavan tietokoneen näytöllä;
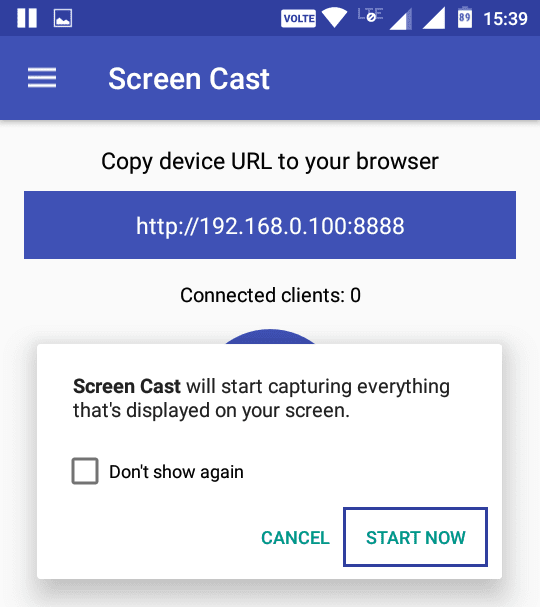
- Älypuhelimessa sallimme yhteyden, sitten muutaman sekunnin kuluttua älypuhelimen näytön lähetys alkaa tietokoneelle.
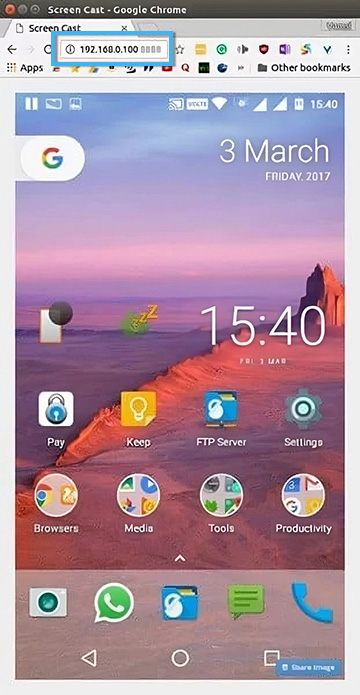
Wi-Fi: n kautta
Wi-Fi-verkon ja älypuhelimen sovelluksen avulla kuvan lähettäminen matkapuhelimesta tietokonelaitteeseen on vielä helpompaa. Voit käyttää yllä olevia ohjelmia Myphone -Explorer, Android Screen Cast tai muuohjelmisto (valitse haluttu yhteysmenetelmä). Erinomainen vaihtoehto on ilma -droidisovellus, jonka avulla voit lähettää kuvan puhelimen näytöltä, samoin kuin hallita mobiililaitetta tietokoneelta ja lähettää tietoja. Molemmille laitteille tarkoitetaan yhden tilin käyttöä.
Mieti, kuinka tehdä puhelimen näyttö kannettavalle tietokoneelle tai tietokoneelle Airdroidin esimerkissä:
- Lähetämme Airdroidin älypuhelimeen alussa napsauttamalla "Rekisteröinti" (rekisteröinti voidaan suorittaa myös Web-käyttöliittymän kautta), täytä rivit ottamalla käyttöön sähköposti-, kirjautumis- ja salasanoosoite, vahvista rekisteröinti;
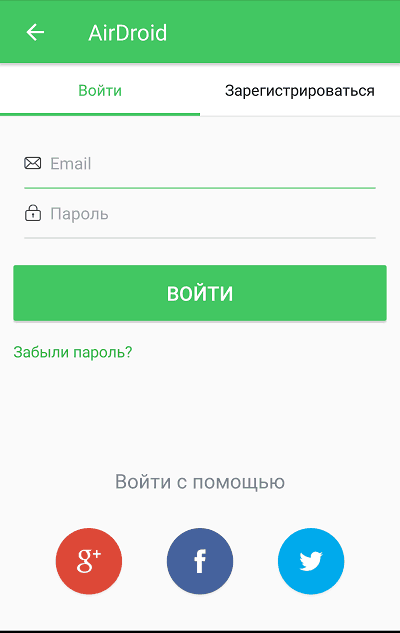
TÄRKEÄ. Puhelimeen syötettyjen tietojen ja tietokoneen on vastattava.
- Kirjautumalla molemmissa laitteissa käynnistämme luvan älypuhelimen hallitsemiseksi ja akun optimointiprosessin ohittamiseksi;
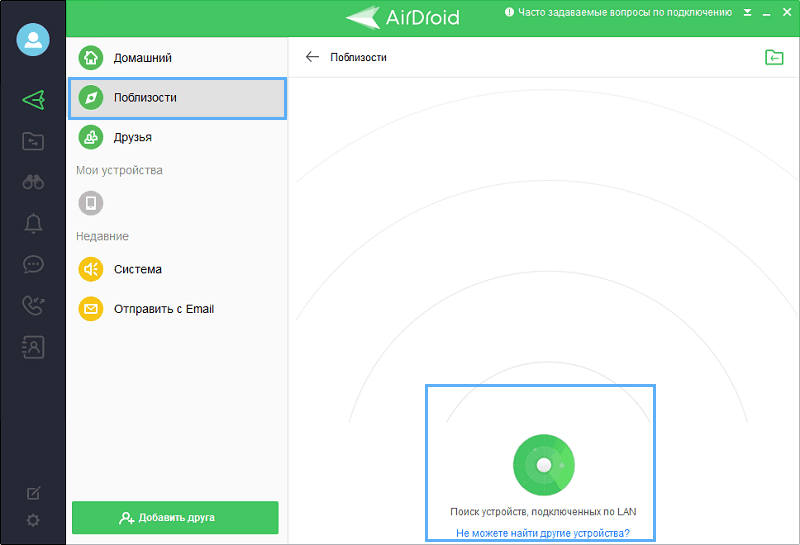
- Kytkemme "ScreenMirroring" -vaihtoehdon päälle, aktivoi tietokoneen "peili" ja odotamme yhteyttä.
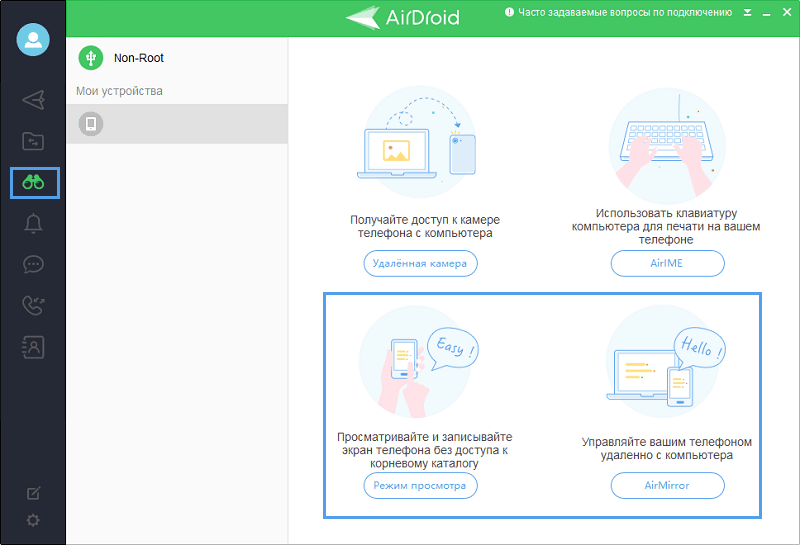
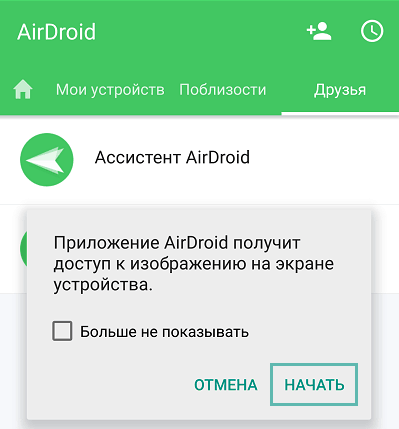
Näiden toimien avulla voit saada kuvan älypuhelimesta ilman kykyä hallita. Kauko -ohjaimen aktivoimiseksi sinun on saatava juuri.
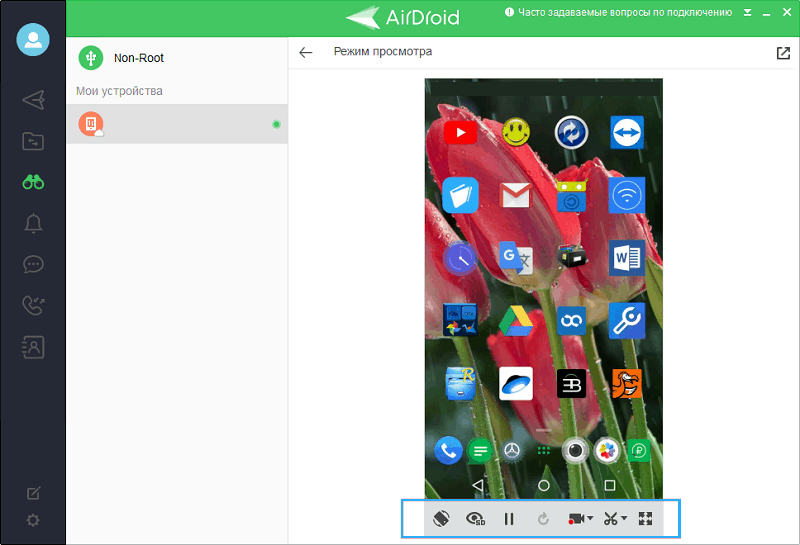
TeamViewer
Toinen vaihtoehto älypuhelimen sisällön katselemiseksi kannettavassa tietokoneessa tai PC -näytössä on TeamViewer QuichSuport Control -ohjelman käyttö. Ohjelmisto tarjoaa pääsyn näytölle minkä tahansa laitteen. Älypuhelimen näytön lähettämiseksi sinun on muodostettava yhteys Internetiin, asennettava asiakas tietokoneeseen ja Android -sovellukseen. Konjugaatio suoritetaan seuraavasti:
- Asenna sovellus älypuhelimeen, käytä;
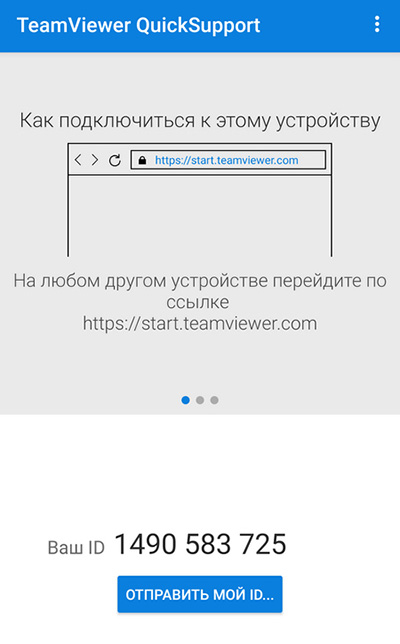
- Asennamme myös TeamViewer -version tietokoneelle, käynnistämme;
- PC: n ohjelmassa syötetään mobiililaitteen tunniste "ID Partner" -kenttään (katso älypuhelimen sovellusta) paina "Connect" -painiketta;
- Puhelimessa sallimme yhteyden, jonka jälkeen matkapuhelimen kuva on saatavana tietokoneessa.
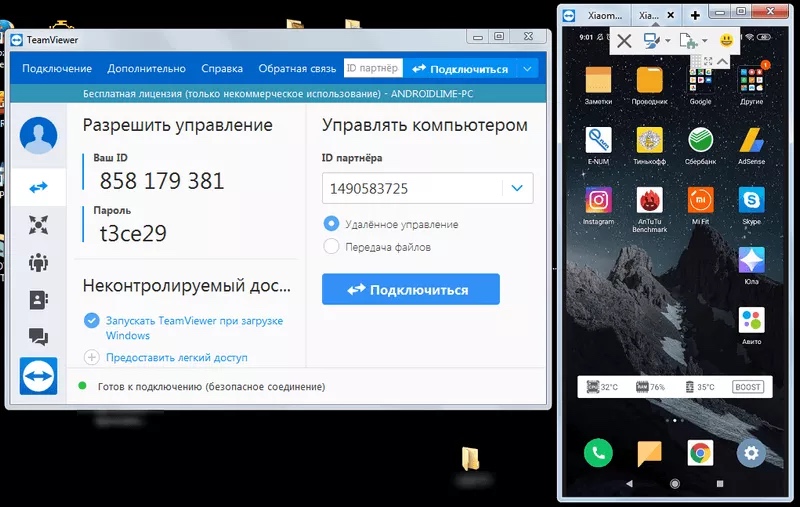
Hallinta suoritetaan tietokonehiirellä.
Yllä olevat menetelmät ovat tehokkaimmat ja kätevimmät älypuhelinten näytön lähetyksen toteuttamiseksi tietokoneella. Ohjeiden mukaisesti tehtävän suorittaminen ei ole vaikeaa, ja jos haluat, voit myös lähettää kuvan televisioon Miracast -tekniikan avulla.
Ja mikä on menetelmä puhelimen näytön kytkemiseksi tietokoneeseen tai kannettavaan tietokoneeseen? Tunnetko muut menetelmät? Jaa kommentit.
- « Mahdolliset virheet liikkuvan kuuman kontrollin sisällyttämisessä Windows 10 een ja niiden korjausmenetelmät
- Kuinka toistaa YouTube -videota taustalla Androidilla »

