6 tehokasta tapaa poistaa Windows 11 -päivitykset käytöstä

- 1951
- 30
- Frederick Larkin
Windows 11 -käyttöjärjestelmän tuloksena käyttäjät pystyivät arvioimaan käyttöjärjestelmän uuden parantuneen version toiminnallisuutta Microsoftista. Mutta lukuisten hyödyllisten vaihtoehtojen muodossa olevien etujen lisäksi, mukaan lukien "kymmenistä" muuttaneet ja täydellisyyteen tuoneet, leikkaussali peri sellaiset yksityiskohdat kuin säännölliset päivitykset, jotka suoritetaan riippumatta halusta riippumatta käyttäjä. Kehittäjien varmistamien tiedostojen käyttöönotto on tarkoitettu virheiden korjaamiseen ja järjestelmän toiminnan parantamiseen, mutta todellisuudessa se aiheuttaa usein ongelman käyttäjille.

Koska päivitykset suoritetaan oletusarvoisesti automaattisesti, ja Microsoft ei tarjoa mahdollisuutta kieltäytyä lataamasta paketteja, uuden vakaamman kokoonpanon odotettaessa tai muista syistä voit käyttää joitain menetelmiä asennuksen tai irrottamisen viivästymiseen tai irrottamiseen.
Automaattisten päivitysten diagonointi Windows 11
Windows 11 -käyttöjärjestelmän automaattisen päivityksen poistamisessa on useita menetelmiä, jotka sisältävät järjestelmän tai kolmannen osapuolen työkalujen rakennettujen järjestelmien käyttöä. Kaikilla heillä on etuja ja haittoja.
Päästäksesi eroon ei -toivotusta automaattisesta pakettien lataamisesta, voit toimia seuraavasti:
- Säilytä Windows -päivitykset väliaikaisesti seitsemän päivän ajan ”päivityskeskuksessa” (viikon kuluttua paketit ladataan, jos käyttäjä ei toista asennuksia estäviä toimintoja).
- Deaktivoi Windows Update. Päivityskeskuksen katkaiseminen pääsee eroon pakettien automaattisen asentamisen ongelmasta rajoittamattoman ajanjakson ajan, kun taas toiminta vaikuttaa toisen asiaan liittyvän ohjelmiston työhön. Esimerkiksi, ei ole mahdollista käyttää DIST -työkalua järjestelmätiedostojen eheyden tarkistamiseen.
- Aseta rajaverkkoyhteys rajoittamalla pakettien lastausmahdollisuutta. Analogialla mobiililaitteiden kanssa tietojen lataaminen ilman käyttäjän lupaa ei suoriteta, kuten paitsi järjestelmäpäivityksille, myös muut tietokoneelle asennetut automaattiset ohjelmistopäivitykset. Lisäksi sääntö ei koske kriittisiä tietoturvapäivityksiä.
- Sammuta päivitysten lataaminen järjestelmärekisterillä automaattitilassa. Käyttäjä vaatii taidot työskennellä rekisterin kanssa.
- Poista pakettien asentaminen käytöstä vakiotyökalulla "paikallinen ryhmäkäytäntöeditori". Tätä mahdollisuutta ei toteuteta jokaisessa Windows 11 -versiossa.
- Käytä kolmannen osapuolen erityistä ohjelmistoa, jonka avulla voit poistaa Windows -päivitykset käytöstä.
Harkitse kaikkia vaihtoehtoja yksityiskohtaisemmin.
Windows 11 -päivitysleikkaus viikon ajan
Jos vaaditaan väliaikaista ratkaisua, päivitykset käytöstä on mahdollista poistaa seitsemän päivän ajanjakso. Se suoritetaan yksinkertaisesti:
- Menemme "parametreihin" (Win+I);
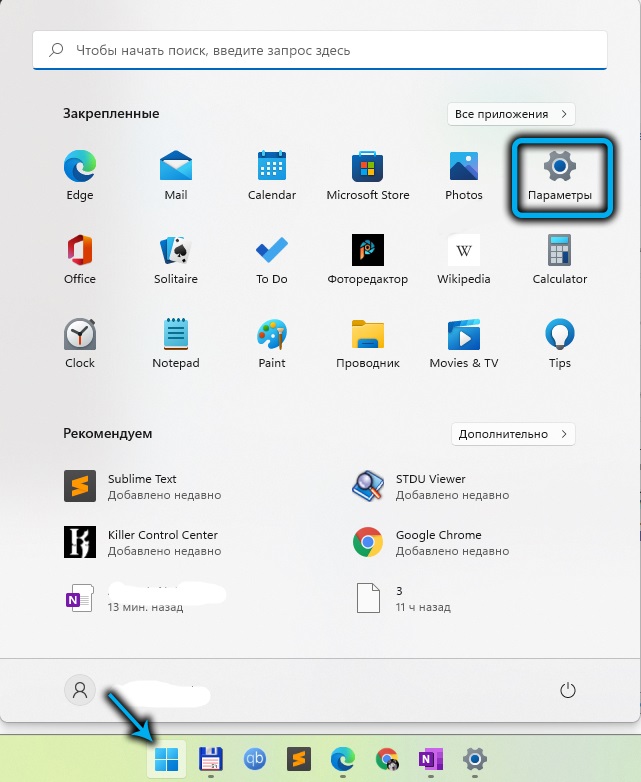
- Valitse vasemmalla puolella olevasta valikosta "Windows" -päivityskeskus ";
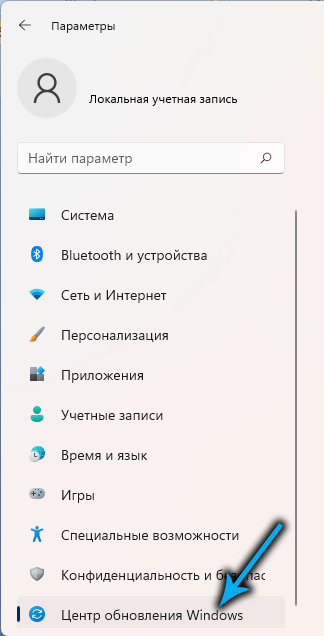
- Napsauta "keskeytä 1 viikko".
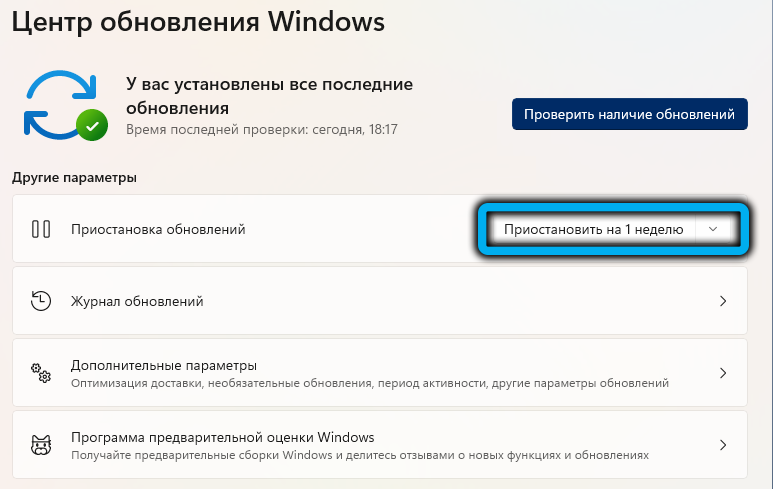
Menetelmää voidaan käyttää toistuvasti, jos haluat jatkaa pakettien vastaanottamisen estämistä, mutta sammuttaa rajoittamattoman ajan, on parempi harkita muita ratkaisuja.
Windows päivitys
Jatkuvana ratkaisuna, jonka avulla voit poistaa Windows -päivitysten toimittamisen käytöstä ikuisesti tai tietyn ajan, voit käyttää päivitysten asentamisesta vastuussa olevan vakiosovelluksen deaktivointia.
Tehtävä suoritetaan seuraavasti:
- Siirry Windows Services -palveluun avaamalla ”Suorita” -konsoli (Win+R), johon kirjoitamme linjan vakiokyselypalvelut.MSC ja napsauta ENTER. Järjestelmänvalvojalle pääsyn tarjoamiseksi olemme samaa mieltä käyttäjätilien hallinnan ehdotuksesta;
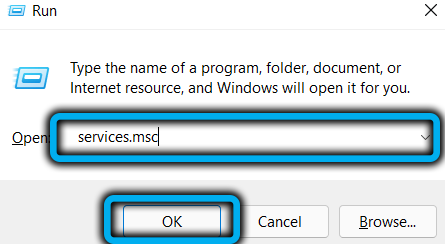
- Service -ikkunassa vieritämme paikallisten palveluiden oikeaan valikkoluetteloon ja valitsemme Windows Update Center (Windows Update);
- Napsauta PKM, kontekstivalikosta siirrymme ominaisuuksiin;
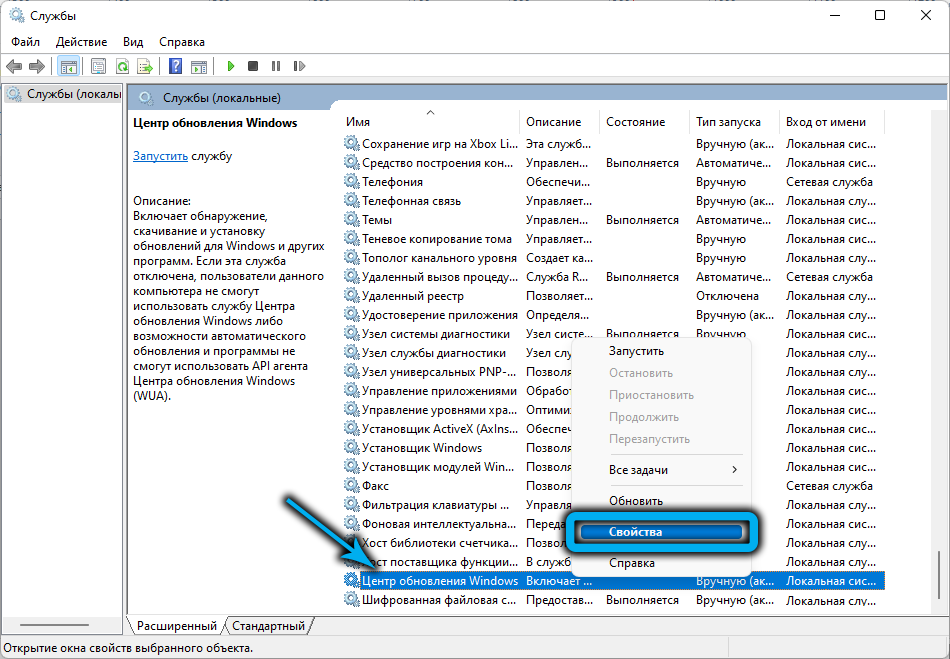
- Napsauta “Yleinen” Ominaisuudet -välilehdessä “Stop” -painiketta lopettaaksesi palvelun suorittamisen, aseta riville “Käynnistys” -vaihtoehto “Poistettu käytöstä” ja soveltaa muutoksia painamalla ikkunan alareunan painiketta.
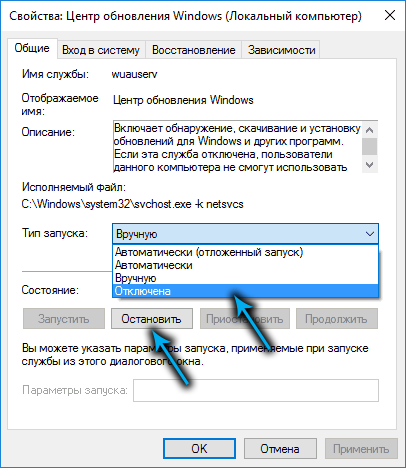
Milloin tahansa voit aktivoida palvelun suorittamalla käänteiset toiminnot.
Internet -yhteyden rajoittaminen
Toinen tehokas tapa poistaa Windows 11 Automaattiset päivitykset on asentaa rajoitettu Internet -yhteys. Tämä ratkaisu sopii rajoittamaan pakettien lastausta, edellyttäen, että Wi-Fi: tä käytetään.
Saapuvan datan määrän asettamiseksi (tiedostot asetettujen rajojen yläpuolella ei läpäise), erityisesti käyttöjärjestelmän nykyisen kokoonpanon päivitykset suoritamme seuraavat toiminnot:
- Painamalla Win+I -näppäintä, avaa järjestelmän asetukset;
- Paina “Network & Internet” -välilehdessä) “Ominaisuudet” (“Ominaisuudet”) lähellä käytetyn Wi-Fi-yhteyden nimeä;
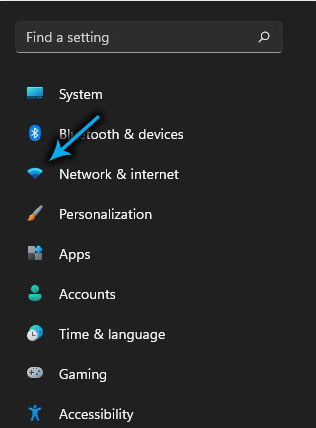
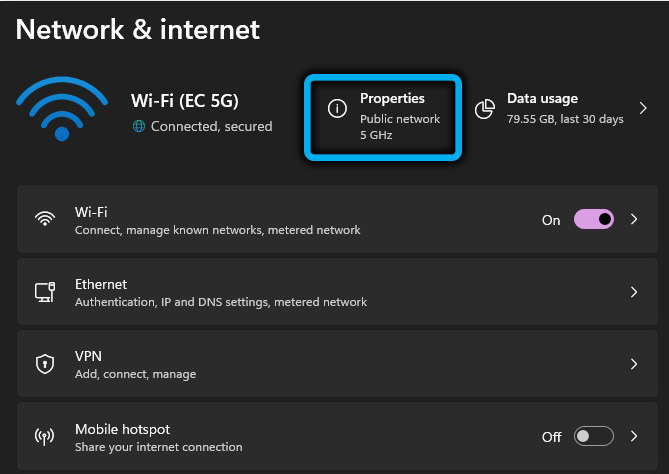
- Rajayhteysyksikössä siirrämme vaihtokytkimen aktiiviseen asentoon.
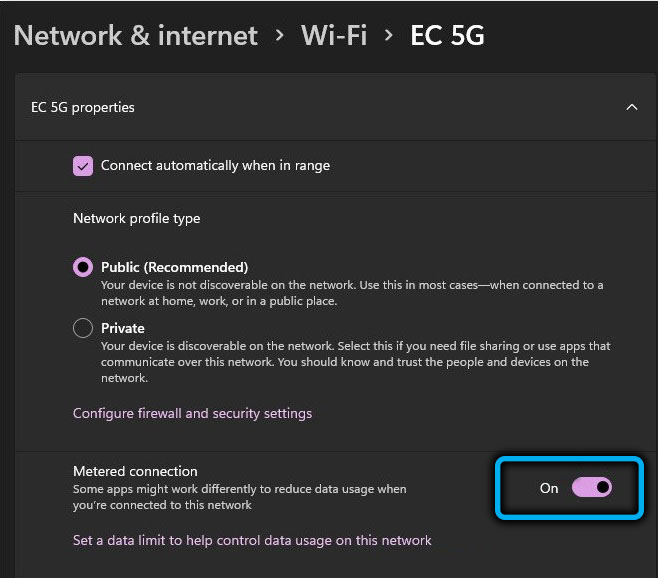
Päivitysten katkaiseminen järjestelmärekisterin kautta
Muistutamme, että rekisterin kanssa työskentelemiseksi sinulla on oltava tiettyjä työtaitoja, menetelmä ei sovellu kokemattomille käyttäjille. Muokkauksen huolimattomuudesta tehty rekisteri voi provosoida Windows Disin Fages ja johtaa jopa järjestelmän romahtamiseen.
Menetelmän avulla voit poistaa Windows -päivitykset käytöstä luomalla uusi osa NouutoPdate -parametrilla, joka estää komponenttien lataamisen (voidaan peruuttaa poistamalla luotu osa ja parametri).
Neuvoja. Suosittelemme, että ennen menettelyn suorittamista, luo varmuuskopion rekisteristä järjestelmän suojaamiseksi, jos prosessissa ilmenee odottamattomia vaikeuksia.Jotta järjestelmä päivitetään automaattisesti, suoritamme seuraavat toiminnot:
- Avaamme rekisterin käyttämällä ”Suorita” -konsolia ja Regedit -komentoa (Ctrl+Shift+Enter -näppäimet antavat sinun avata editorin järjestelmänvalvojan käyttöoikeuksien kanssa, hyväksymme ehdotuksen käyttäjätilien hallitsemiseksi);
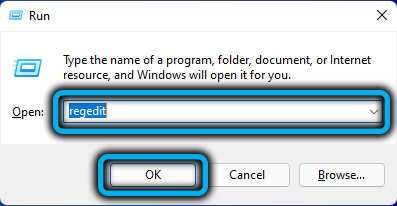
- Rekisterieditorissa kuljemme HKEY_LOCAL_MACHINESOSTWARE \ -käytäntöjen polkua pitkin \ Microsoft \ Windows (Kopioi järjestelmälaitteiden tai käsin osoiterivi);
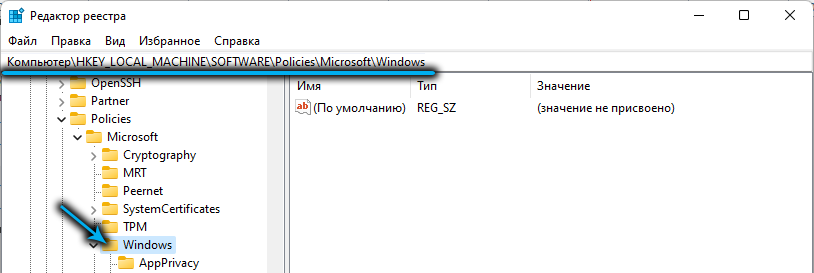
- Luo osa Windows -luettelossa (paina PKM ja valitse kontekstivalikosta "Luo" - "osa");
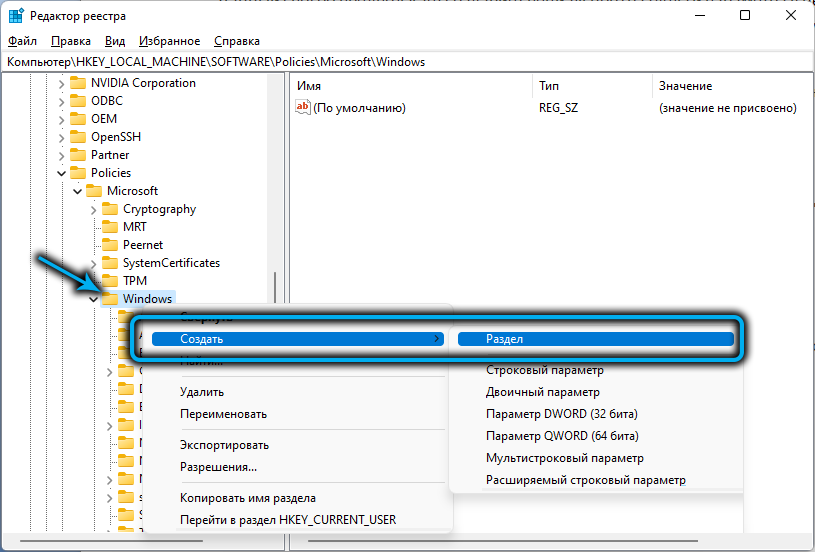
- Luotu Radel nimellä "Uusi osa #1" nimeä uudelleen "WindowsUpdate";
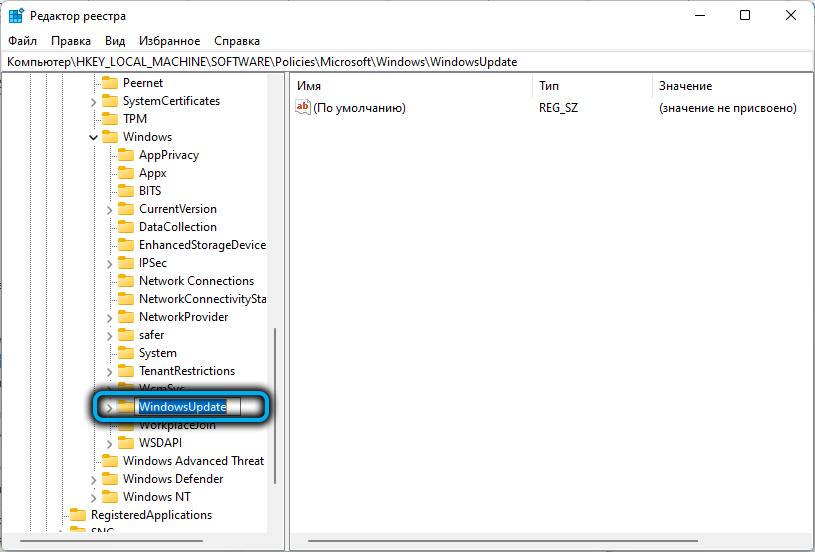
- Painamme PKM: n luotua osaa ja luomme avaimen nimellä "au";
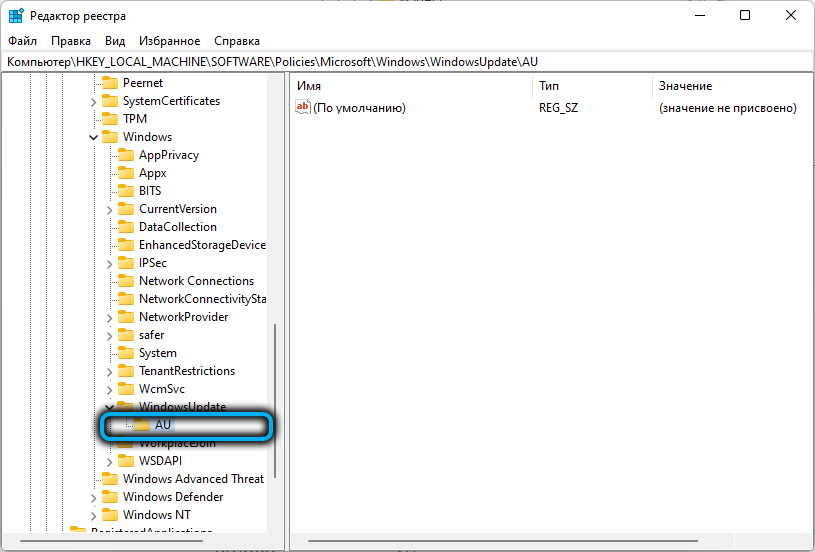
- Siirrymme uuteen osaan luodaksesi arvon avaimen sisälle, jota varten painamme PKM -ikkunan oikealla puolella olevaan vapaaseen kenttään, valitse valikosta “Luo” - “DWORD (32 bitti)), nimeltään uudelleen nimetty määrittämällä nimi “noutouupdate”;
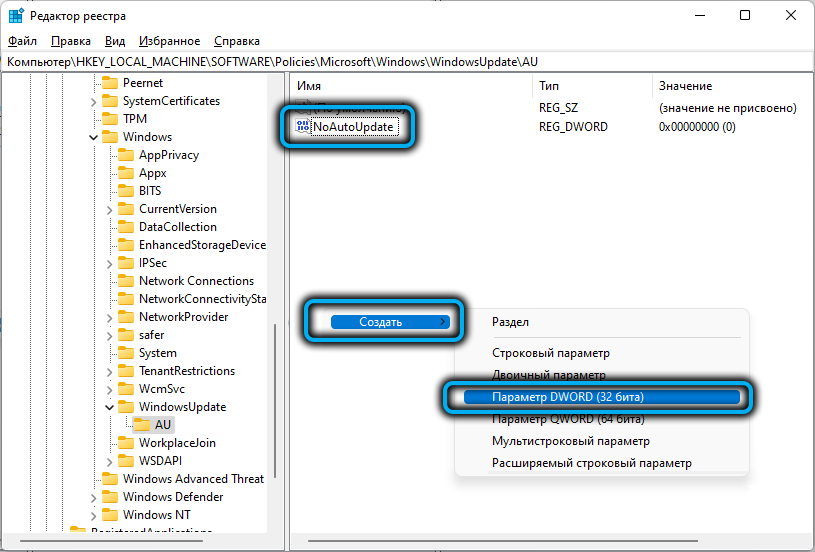
- Kaksoisnapsauta Luodut parametria, avaamme ikkunan muuttaaksesi sen ominaisuuksia, täällä “arvo” -kenttään kirjoitamme numero 1, laskentajärjestelmä - heksadesimaali (heksadesimaali) ja napsauta “OK”;
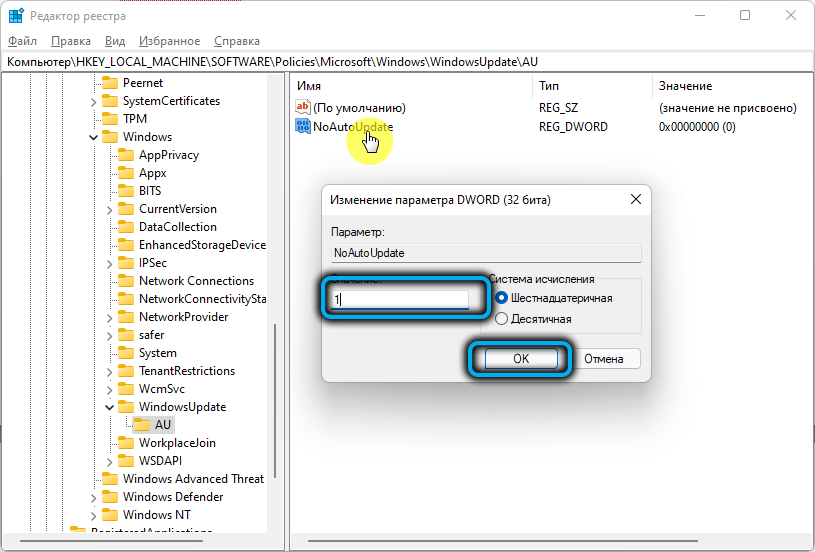
- Sulje rekisterieditori ja käynnistä uudelleen niin, että muutokset tulevat voimaan ja päivitykset irrotetaan seuraavassa järjestelmän alussa.
Jos automaattiset Windows -päivitykset on palautettava, poistamme juuri aiemmin luodun "WindowsUpdate" -osion.
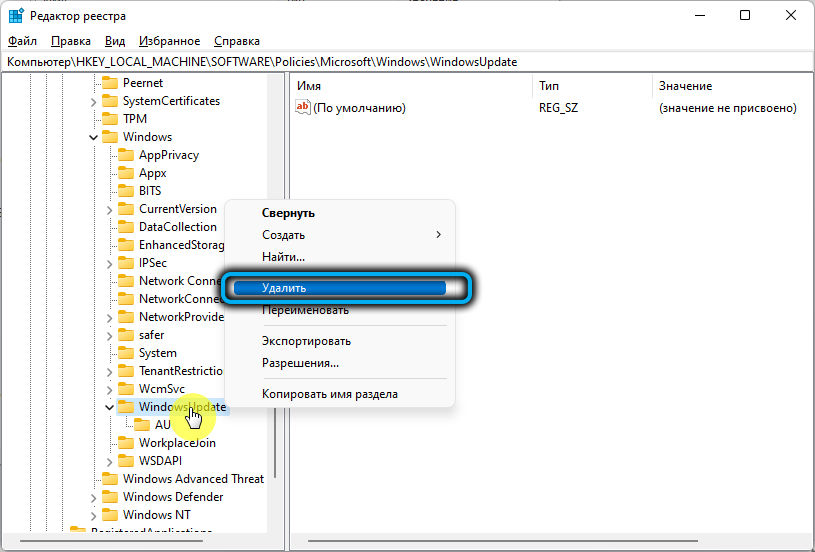
Päivitysten katkaiseminen paikallisen ryhmäkäytännön toimittajasta
Rakennetun järjestelmäpalvelun "paikallisen ryhmäkäytäntöeditorin" Windows 11: n tuella voit myös peruuttaa päivitysten automaattisen vastaanoton tällä työkalulla.
Henkilöstöpalvelun avulla voit poistaa päivityspakettien automaattisen asentamisen vaihtoehdon suorittamalla seuraavat toiminnot:
- Avaa konsoli "Suorita" (Win+R) ja kirjoita Gpedit linjalle.MSC, napsauta syöttöavainta. Hyväksymme käyttäjätilien hallinnan ehdotuksen;
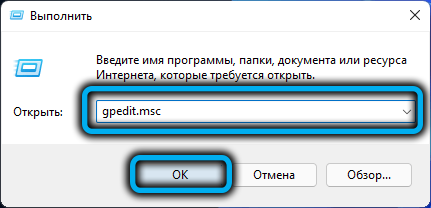
HUOMIO. Virheen esiintyminen tekstin kanssa "ei löydä gpeditiä.MSC "osoittaa palvelun puuttumisen järjestelmässä. - Apuohjelmaikkunan vasemmassa valikossa siirrymme sivuliikkeelle: “Tietokoneen kokoonpano” - “Hallinnolliset mallit” - “Windows Components” - “Windows Update Center” - “Käyttöliittymän hallinta”;
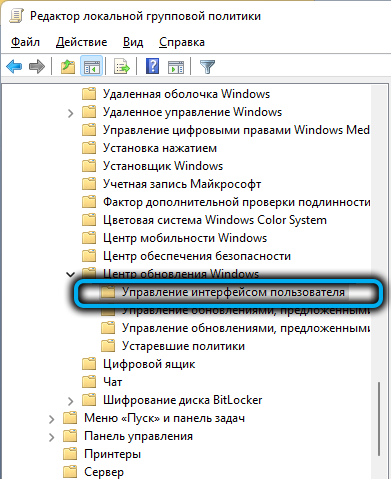
- Oikealla alueella hiiren kaksinkertainen napsautus valitse "Automaattisen päivityksen asettaminen";
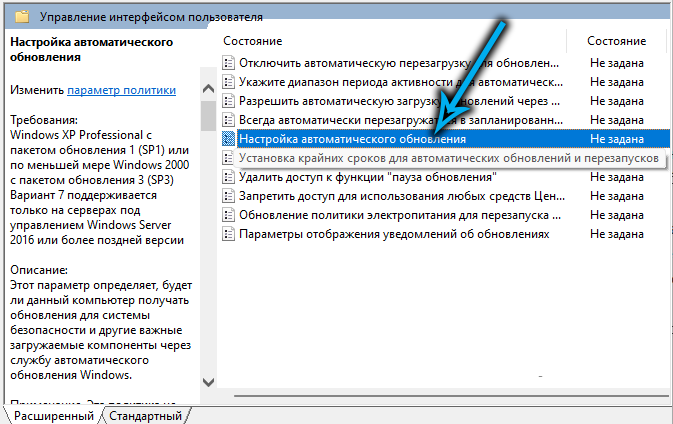
- Aukeavassa ikkunassa merkitsemme kohteen "pois käytöstä" ja napsauta "Käytä" alla;
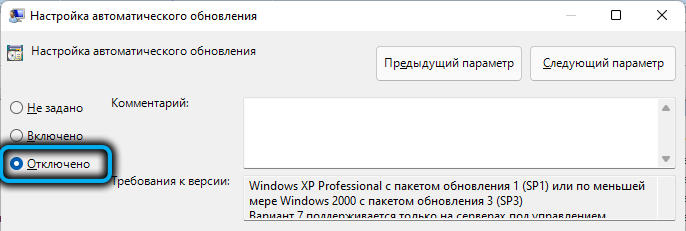
- Käynnistä tietokone (kannettava tietokone) uudelleen tehdyt muutokset. Järjestelmän uudelleenkäynnistyksen jälkeen odotuspäivitysten asentamista ei suoriteta.
Kolmannen osapuolen Windows Update Blocker -sovelluksen käyttäminen
Voit myös sammuttaa päivitysten automaattisen lataamisen kolmannen osapuolen ohjelmiston kautta, joka sallii, mukaan lukien Windows 11: n päivittäminen, jos haluat pysyä kymmenen parhaan joukossa. Yksi näistä työkaluista on päivityskeskuksen Windows Update Center. Apuohjelma on suunniteltu Windows 10: lle, mutta sitä käytetään onnistuneesti Windows 11: ssä.
Tehtävän suorittaminen on yksinkertaista:
- Lataamme virallisesta Windows Update -esto -resurssista;
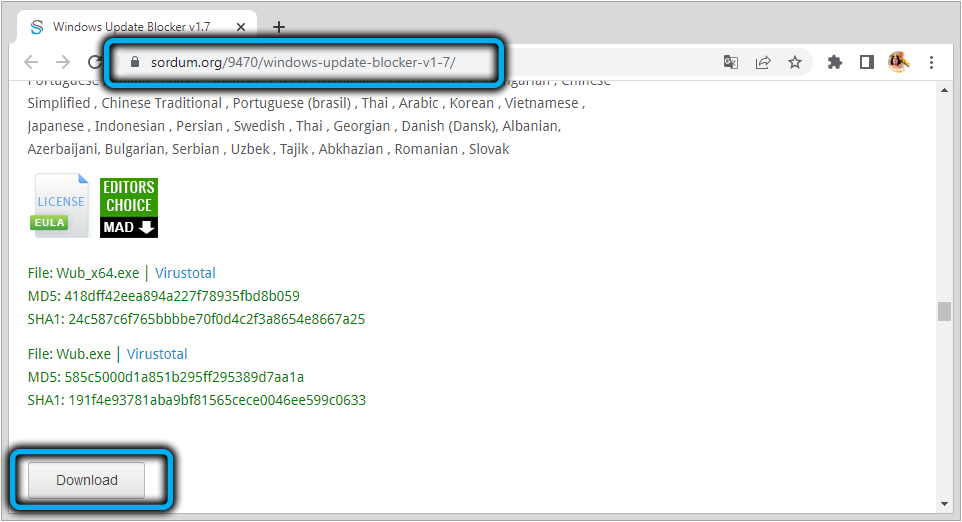
- Napsauta lataussivulla "Lataa" -painiketta ja tiedoston lataamisen jälkeen poistamme arkiston sisällön mihin tahansa kätevään levyluetteloon arkisto -ohjelman avulla (Winrar, Winzip, 7zip tai Dr.)
- Suoritamme suoritetun tiedoston pakkaamattomasta arkistosta ottaen huomioon järjestelmän vastuuvapaus (Windows 11: n tapauksessa tämä on ”exoshnik” nimeltä wub_x64.exe);
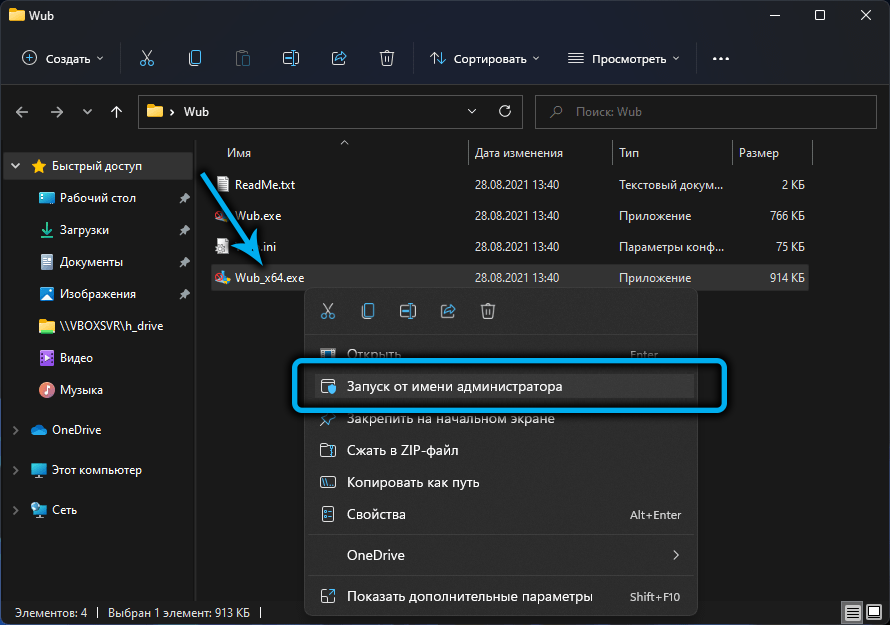
- Vaihtoehdon deaktivoimiseksi järjestämällä merkin "Poista käytöstä". Kohdassa "Protect Services Asetukset" ("Palvelunsuojaparametrit") jätämme valintamerkin. Alla napsauta "Käytä nyt" -painiketta asettamisen käyttöä.
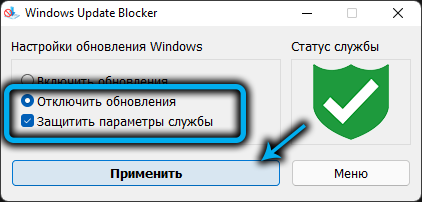
Tällaisilla yksinkertaisilla tavoilla voit pysyä sinulle kätevällä Windows -kokoonpanolla ja ohittaa järjestelmäohjelmiston pakotetun latauksen. Jos tiedät enemmän tapoja, kuinka estää päivitykset, kirjoita niistä kommentteihin.
- « Kuinka poistaa itsenäisesti virhe 0x80070002 Windowsissa
- Hiiren kohdistimen ripustaminen tietokoneeseen siihen, mihin se on kytketty ja kuinka korjata se »

