192.168.203.1 - Adapter Miracast -asetukset. Mitä tehdä, jos se ei mene Mirascreen- ja Anycast -asetuksiin?

- 4742
- 672
- Tyler Kozey
192.168.203.1 - Adapter Miracast -asetukset. Mitä tehdä, jos se ei mene Mirascreen- ja Anycast -asetuksiin?
Jos televisiossa ei ole sisäänrakennettua Miracast-toimintoa, ja haluamme lähettää kuvan puhelimesta, tabletista tai tietokoneesta Wi-Fi: ssä televisiossa, tarvitsemme Miracast-sovittimen. Suosituimpia ovat Mirascreen ja Anycast. Mitkä ovat nämä sovittimet ja miten ne toimivat, sanoin tässä artikkelissa. Kun olet ostanut tällaisen sovittimen, se on kytkettävä televisioon ja määritettävä se. Kyse on perustamisesta, että puhumme tässä artikkelissa. Useimmat Miracast -sovittimet voidaan määrittää mistä tahansa laitteesta (selaimen kautta) web -käyttöliittymän kautta. Voit mennä asetuksiin vuonna 192.168.203.1. Tämä voidaan tehdä sekä Androidin puhelimesta tai tabletista, iPhonesta, iPadista tai mistä tahansa tietokoneesta. Mobiililaitteille on erityisiä sovelluksia, joiden kautta voit määrittää Mirascreen/Anycast Adapter. Esimerkiksi yhteyden muodostaminen Wi-Fi-reitittimeen. Kerron myös, kuinka ongelman ratkaiseminen, kun se ei mene vuoteen 192.168.203.1 ja Mirascreen -asetukset eivät avata.
Itse asetuksia ei ole paljon, mutta ne ovat hyödyllisiä ja voivat olla hyödyllisiä. Esimerkiksi Adapter Miracast Web -rajapinnassa voit muuttaa käyttötilaa (AirPlay/Miracast), kytkeä sovitin reitittimeen (Wi-Fi-verkkoon), muuta Wi-Fi-salasanaa, kieltä, kuvan resoluutiota, päivitä Laiteohjelmisto, käynnistä sovitin uudelleen tai asetusten palauttamiseksi tehdasarvoihin. Tällaisen sovittimen normaalille ja täysimittaiselle toiminnalle sinun on ainakin siirryttävä sen asetuksiin ja kytkettävä reitittimeen. Niin, että siihen on pääsy kaikista kotiverkon laitteista (jotka on kytketty yhteen reitittimeen).
Minulla on Mirascreen -sovitin. Luultavasti yksi suosituimmista. Harkitse Web -käyttöliittymän ja tämän sovittimen esimerkin asetusten syöttämistä. Ennen asettamista sinun on kytkettävä sovitin televisioon. Itse sovitin on yksinkertaisesti kytketty ilmaiseen HDMI -tuloon televisiossa. USB -kaapeli, jonka mukaan sovitin saa virtaa, voidaan kytkeä television USB -porttiin (kuten minun) tai pistorasiaan sovittimen 5v/1a (jonka veloitat puhelimen) läpi).
Ennen asettamista sinun on kytkettävä sovitin televisioon. Itse sovitin on yksinkertaisesti kytketty ilmaiseen HDMI -tuloon televisiossa. USB -kaapeli, jonka mukaan sovitin saa virtaa, voidaan kytkeä television USB -porttiin (kuten minun) tai pistorasiaan sovittimen 5v/1a (jonka veloitat puhelimen) läpi).

Jos kuva, jossa on sovitin, Mirascreen ei tule televisioon, varmista, että televisiossa on valittu signaalilähde oikein. Sinun on valittava HDMI -tulo, johon liitämme laitteen. Kaukosäätöpaneelissa on tyypillisesti erillinen painike, jonka avulla voit avata Signal Source Choice -valikon. Useimmiten se on allekirjoitettu syöttö- tai lähteinä. Sovittimen näytönsäästöjen tulisi näkyä TV -näytöllä.
192.168.203.1: Mirascreen -sovittimen asettaminen Androidilla tai iPhonella
Ensinnäkin osoitan mielestäni helpointa tapaa - asettua verkkoliittymän kautta vuonna 192.168.203.1. Kun sovitin on kytketty ja kytketty päälle - se jakaa Wi -Fi -verkkoa. Verkon nimi (SSID) ja salasana (PSK) on merkitty näytönsäästäjällä, joka näkyy televisiossa valmiustilassa. Sovittimen tulisi toimia tilassa (AirPlay (DLNA)).

Puhelimessa tai tablet-laitteessa siirrymme Wi-Fi-asetuksiin, kirjoita tämä verkko, kirjoita salasana ja muodosta yhteys.
Sitten avaamme samalla laitteella minkä tahansa selaimen ja siirrymme osoitteeseen 192.168.203.1. Jos se ei tule sisään, kirjoitamme näin http: // 192.168.203.1/
Sivu Miracast -sovittimen asetusten tulisi näkyä.
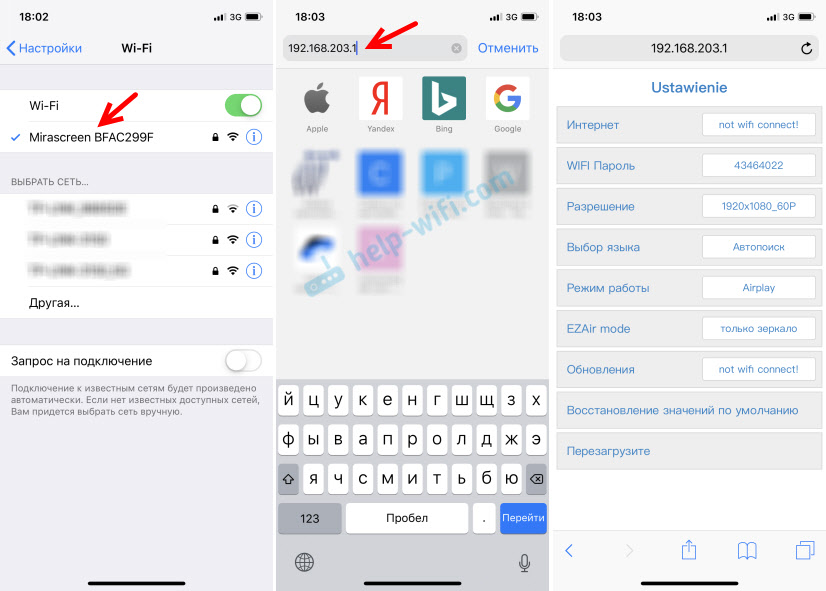
Tarkastelemme itse asetuksia yhdessä tämän artikkelin seuraavista osista.
Toinen vaihtoehto: Sovelluksen kautta. On olemassa erilaisia sovelluksia, joiden kautta voit käyttää Mirascreen -asetuksia puhelimen tai tabletin kautta. Pääsääntöisesti sovittimen yhdistämisen jälkeen televisioon näkyy näytöllä oleva QR -koodi. Tämä on vain linkki lataussovellukseen. Sovittimellani sovellusta kutsutaan Ezmiraksi.
Kytke kamera päälle puhelimessa ja osoita se television näytön QR -koodiin. Ehdotuksen tulisi näyttää seuraavan linkkiä - ristit. Ehkä avaat heti App Store tai Google Play. Avasin sivuston selaimessa, jossa sinun on napsautettava latauspainiketta, ja siirry sitten App Storeen tai Google Playiin. Ristimme ja asennamme sovelluksen (Ezmira -sovellukseni on jo asennettu).
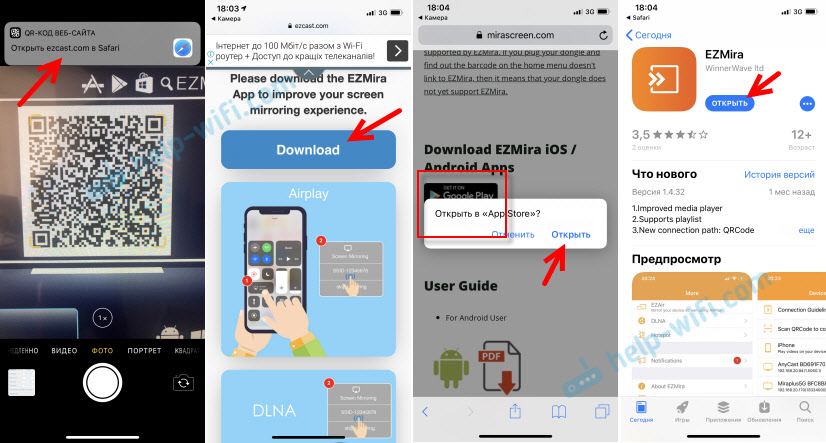
Yhdistämme puhelimemme Wi-Fi Miracast -sovitinverkkoon (jos sitä ei ole kytketty), käynnistämme asennettu sovellus, valitse sovitin ja avaamme asetukset. Asetukset ovat samat kuin verkkoversiossa (selaimen kautta). Jos huomaat sovittimen nimellä, IP -osoite 192 on ilmoitettu.168.203.1.
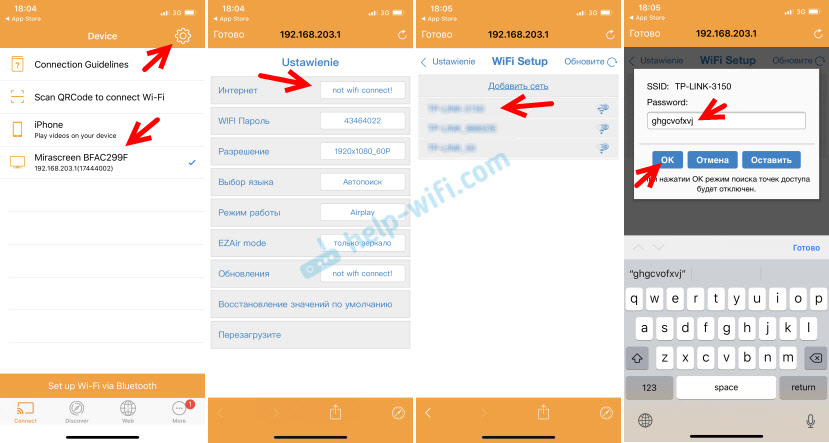
Yllä olevassa kuvakaappauksessa osoitettiin kuinka yhdistää Mirascreen tai Anycast-sovitin Wi-Fi-reitittimeen (hänen verkkoon) puhelimen kautta.
Sisäänkäynti sovittimen Miracastin verkkorajapinnalle tietokoneen kautta
Se on aivan yhtä yksinkertaista täällä. Yhdistämme sovittimen TV -näytölle, näemme sovittimen SSID (verkon nimi) ja PSK (salasana).

Yhdistämme tietokoneen tähän Wi-Fi-verkkoon.
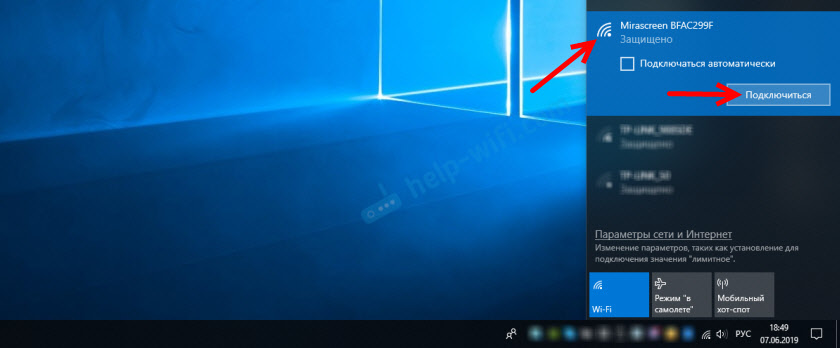
Tärkeä kohta! Jostain syystä Windows 10 alkoi heti pyytää salasanaa, vaan PIN -koodia. Ja kun kirjoitin PSK -salasanan, joka on osoitettu TV -näytöllä, oli yhteysvirhe (väärä PIN -koodi).
Jos sinulla on sama tilanne, napsauta "Yhdistä suojaavaimen avulla" ja kirjoita salasana.
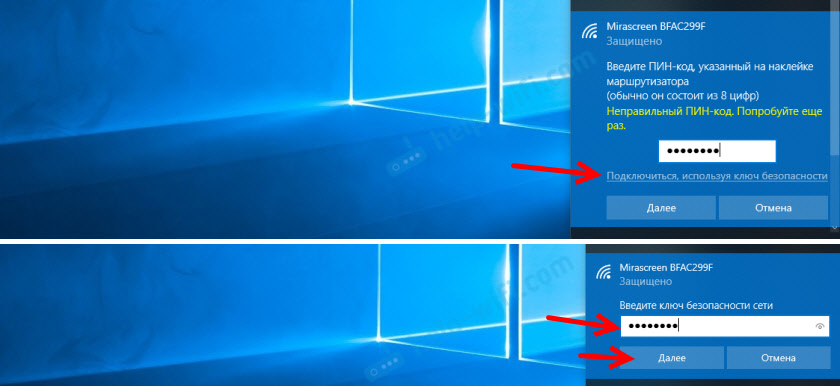
Sen jälkeen tietokone muodostaa yhteyden sovittimen langattomaan verkkoon. Seuraavaksi avaamme selaimen ja siirry osoitteeseen 192.168.203.1. Kuten tämä:
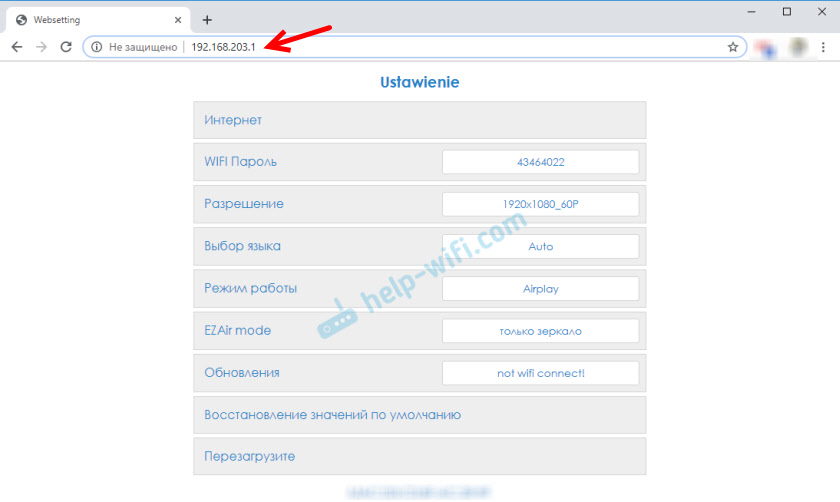
Pääsy Mirascreen/Anycast Asetukset -sivulle, jonka saamme. Alla puhun näistä asetuksista yksityiskohtaisemmin. Harkitse kaikkia kohtia ja liitä Miracast-sovitin kodin Wi-Fi-verkkoon.
Mirascreen/Anycast -asetukset ja sovitinyhteys Wi-Fi-reitittimeen
Ensimmäiset asetukset verkkoliittymässä - "Internet" (Internet). Tämä asetus mahdollistaa sen Yhdistä Mirascreen -sovitin reitittimeen (Jos hän on). Tämä on välttämätöntä mediasisällön lähettämiseksi DLNA-tekniikan avulla ja AirPlay-ohjelmaan (jos reititintä ei ole, voit muodostaa yhteyden suoraan sovittimen Wi-Fi-verkkoon).
Napsauta "Internet". Luettelo käytettävissä olevista Wi-Fi-verkoista ilmestyy. Valitse Wi-Fi-verkko ja kirjoita siihen salasana.
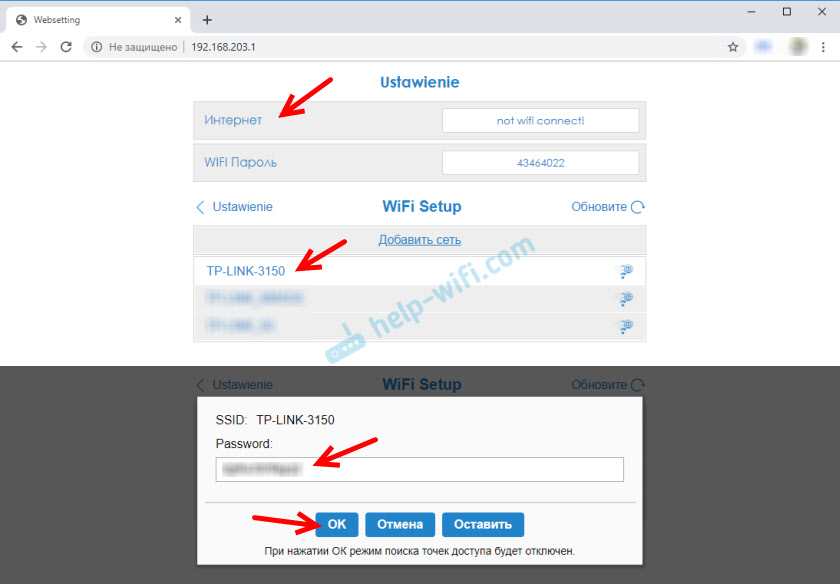
Sinun täytyy odottaa vähän. Jos syötimme salasanan oikein Wi-Fi-verkosta ja reitittimen sivulla ei ole ongelmia, sovitin on kytketty Wi-Fi: hen. Tämä näkyy television näytön kuvakkeessa.
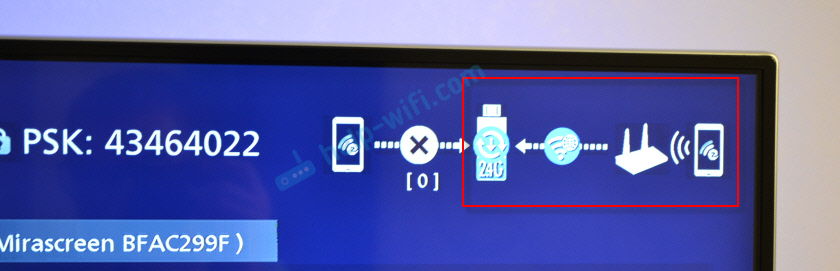
Nyt Miracast -sovitin sijaitsee paikallisessa verkossa. Sinun ei enää tarvitse muodostaa yhteyttä sen Wi-Fi-verkkoon samalla iPhonella kopioidaksesi näyttö televisiossa. Voit olla yhteydessä Wi-Fi-reitittimen verkkoon. Tämä on yksi tärkeimmistä asetuksista.
Harkitse muuta asetuksia:
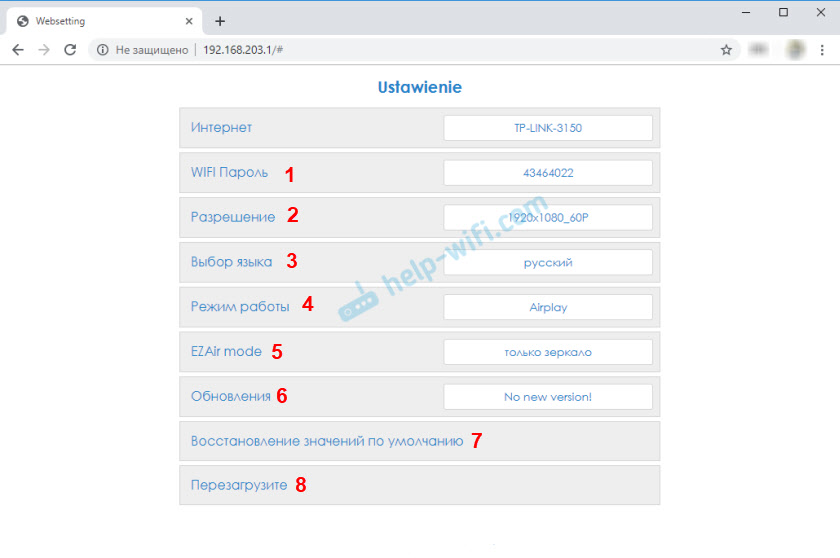
- Wi-Fi-salasana (WiFi-salasana)-Voit asettaa uuden salasanan, joka suojaa Miracast-sovittimen lähettämää Wi-Fi-verkkoa.
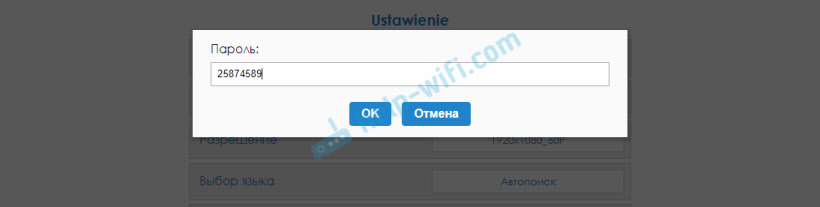
- Resoluutio - kuvan laadun asettaminen, joka lähetetään Miracastin kautta. Minun tapauksessani oli kolme vaihtoehtoa: 1920x1080_60p, 720x480_60p, 1280x720_60p. Jos esimerkiksi lähetysten aikana on suuri viive, ääni on takana - yritä vähentää resoluutiota.
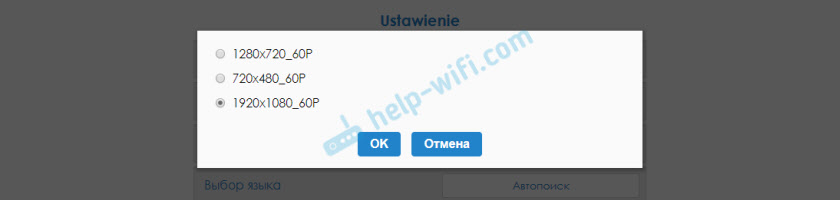
- Kielen valitseminen - Voit muuttaa sovittimen verkkoliittymän kieltä. Siellä on venäläinen kieli. Oletuksena AvtoPoisk on asennettu. Asetukset melkein kaikki venäjäksi.
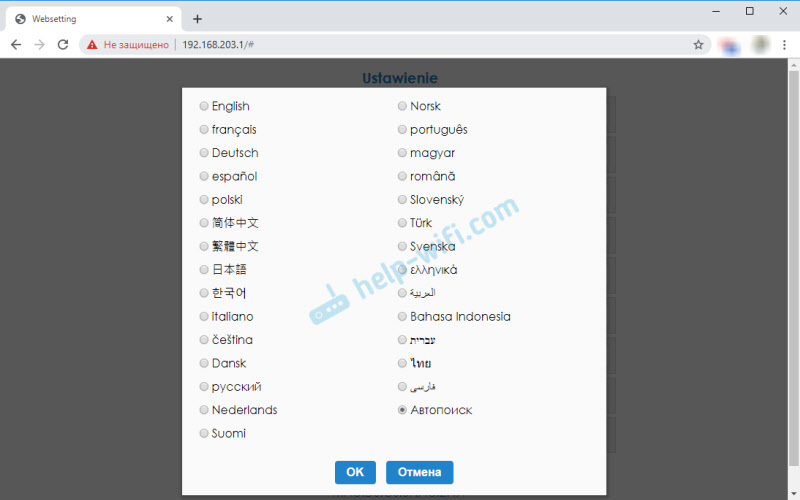
- Oletustila - Mirascreen -sovittimen käyttötilan kytkeminen. Yleensä on kaksi vaihtoehtoa: AirPlay (näytön kopiointi iPhonen, iPadin ja tietokoneilla Mac OS: ssä sekä DLNA -toiminnassa) ja Miracast - Kuvalähetykset Androidin ja Windows 10: n laitteista Miracastissa (langaton näyttötoiminto Windows 10: ssä).
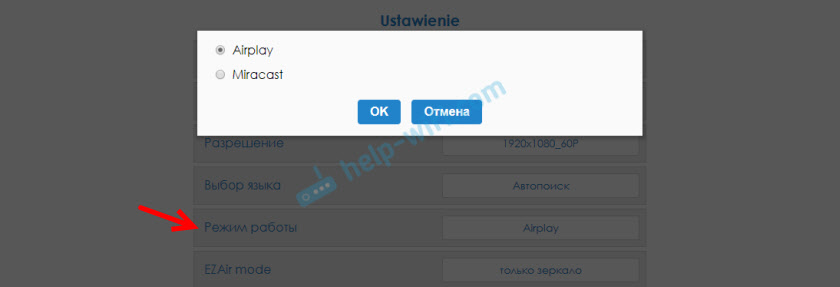 Käyttötapa voidaan myös muuttaa erillisellä painikkeella itse sovittimessa.
Käyttötapa voidaan myös muuttaa erillisellä painikkeella itse sovittimessa. Myös valittu tila muuttuu TV -näytöllä.
Myös valittu tila muuttuu TV -näytöllä. - Ezair -tila - Oletuksena on "vain peili". En suosittele vaihtamista. Toinen vaihtoehto "Mirror+Stream" on samanlainen kuin vanhat iOS -versiot.
- UPGRADE (UPGRADE) - Mirasceenin laiteohjelmiston tai Anycast -sovittimen päivittäminen. Ymmärrän, että sovitin itse lataa laiteohjelmiston (jos on olemassa uusi versio) ja päivittää sen.
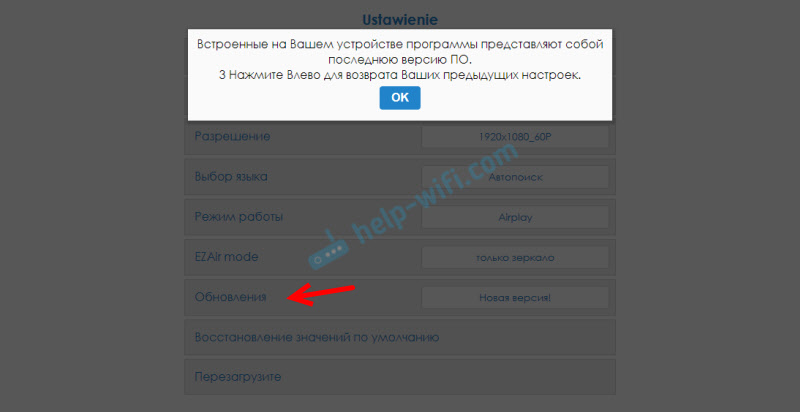
- Oletusarvojen palauttaminen (nollaa oletusarvoon) - Kaikkien sovittimen asetusten palauttaminen tehdasarvoihin.
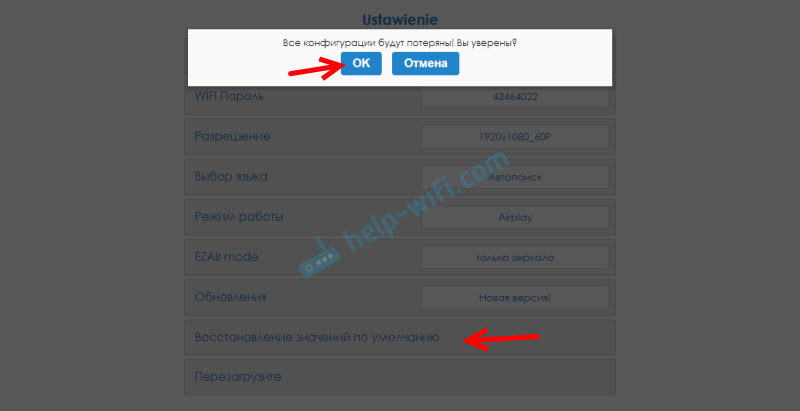
- Lataa uudelleen (uudelleenkäynnistys) - Tavallinen uudelleenkäynnistyssovitin. Se sammuu ja käynnistyy uudelleen. Koko prosessi täydellä kuormalla kestää 30 sekuntia (laitteessani).
Ei mene vuoteen 192.168.203.1. Mitä tehdä?
Erittäin yleinen ongelma, kun se ei mene Mirascreen- tai Anycast Adapter -asetuksiin. Sivu klo 192.168.203.1 ei yksinkertaisesti avata ja asetukset eivät ole saatavilla. Yleensä virhe näkyy "ei pääse sivustoon. Ylitti vasteajan sivustolta 192.168.203.1 ".
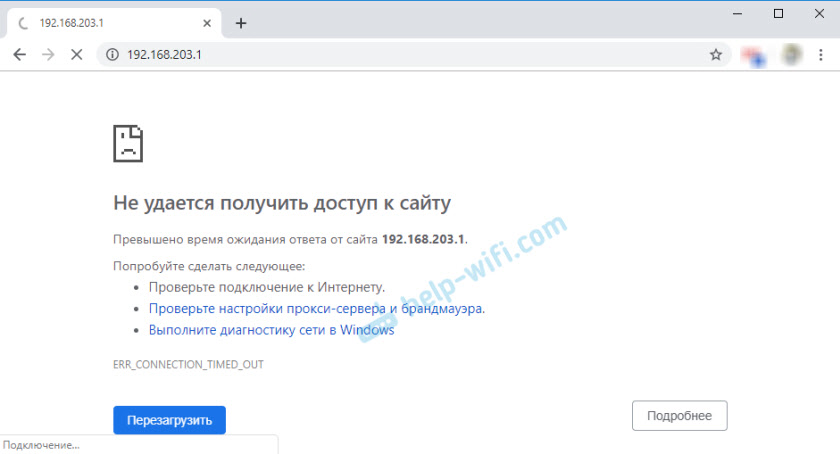
Useimmiten asetusten sisäänkäynnin ongelma tapahtuu kahdesta syystä:
1 laite, josta sovitin Miracast-asetukset eivät avata Wi-Fi-adapteriin Wi-Fi. Tai kytketty paitsi verkkoonsa. Esimerkiksi kannettava tietokone voidaan kytkeä sovittimeen Wi-Fi: n ja edelleen reitittimen kautta kaapelilla. Tämän yhteyden avulla todennäköisesti se ei toimi vuoteen 192.168.203.1.Varmista, että laite (kannettava tietokone, puhelin, tabletti) on kytketty Wi-Fi-verkkoon Mirascreen. Kuinka suorittaa tämä yhteys, osoitin yksityiskohtaisesti tässä artikkelissa. Irrota mobiili Internet puhelimessa.
2, jos Mirascreen/Anycast -sovitin ei anna Wi-Fi-verkkoa, Laitteet eivät näe sovitinverkkoa, niin ehkä se on kytketty Miracastin toimintatilaan. Adapterin tulisi toimia ilmapelitilassa.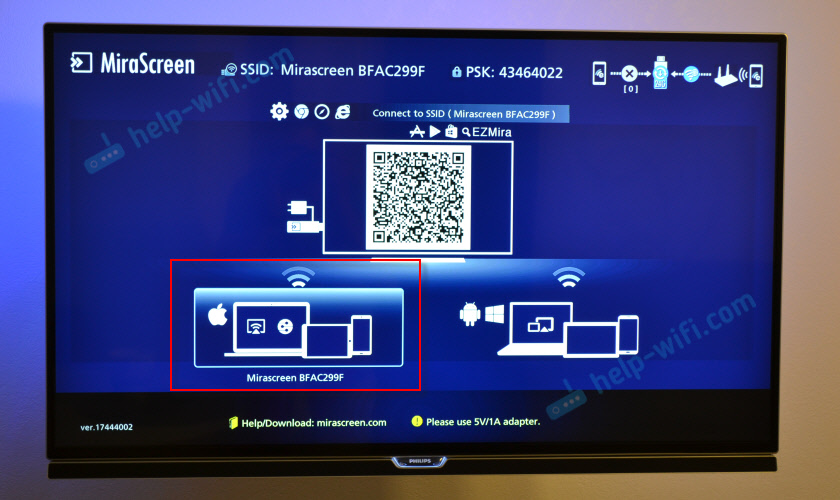
Voit muuttaa itse sovittimen käyttötilan painiketta (edellä artikkelissa osoitin kuinka se tehdään). Tai asetuksissa. Mutta vuoden 192 asetusten jälkeen.168.203.1 ei tule sisään, niin tämä vaihtoehto ei sovi meille.
Muut ratkaisut:
- Yritä käydä läpi osoite 192.168.49.1. Jotkut Miracast -sovittimet käyttävät tätä osoitetta. Enimmäkseen Rombica Smart Cast -laitteissa.
- Muista yrittää muodostaa yhteys sovittimeen toisesta laitteesta ja siirtyä asetuksiin läpi vuoden 192.168.203.1. Tai toisen selaimen kautta.
- Jos laitteessa, selaimen VPN on kytketty päälle - sammuta se.
- Kun valitset osoitteen 192.168.203.1 Ja Mirascreen -asetusten sijasta hakukoneiden hakukone avautuu, todennäköisesti kirjoitat vain osoitteen väärään riviin. Osoite on syötettävä selaimen osoitepalkkiin. Voit soittaa osoitteen kokonaan: http: // 192.168.203.1/
- Irrota konsolin voima ja käynnistä se uudelleen. Ehkä uudelleenkäynnistyksen jälkeen asetukset avautuvat.
- Palauta sovittimen asetukset. Yleensä voit heittää asetukset painikkeesta pitkäaikaisella retentiolla (noin 5-10 sekuntia), jota käytetään käyttötilojen vaihtamiseen.
Se näyttää osoittavan kaiken, kerrottiin, että kaikki asetukset otettiin huomioon. Jos sinulla on vielä kysyttävää, jätä ne kommentteihin. Mielestäni nämä ovat lähinnä kysymyksiä, jotka liittyvät Miracast Adapter Miracast -parametrien sisäänkäynnille. Tässä tapauksessa pyydän sinua heti selventämään, mikä sovitin sinulla on. Mistä laitteesta asetukset eivät avaudu, mikä ongelma/virhe ja missä vaiheessa.
- « WDS ei toimi TP-Link TL-WR940N llä. Ei kirjoita TP-Link TL-WA701nd -asetuksia nollauksen jälkeen
- IPhone-passiivisella painikkeella kytke Wi-Fi hen. Lyhyt salasana »

