192.168.1.1 - Reititinjärjestelmän, kirjautumisen ja salasanan järjestelmänvalvojan sisäänkäynti

- 2667
- 366
- Devin Crona
192.168.1.1 - Reititinjärjestelmän, kirjautumisen ja salasanan järjestelmänvalvojan sisäänkäynti
Tämä artikkeli on hyödyllinen niille, jotka haluavat mennä reitittimen asetuksiin. Koska useimmat reitittimet käyttävät osoitetta 192 järjestelmän syöttämiseen.168.1.1, sitten tämä johtajuus on universaali ja todennäköisesti erittäin suosittu. Huolimatta siitä, miten meillä on reititin ja mitä parametreja haluamme muuttaa, meidän on ensin annettava asetukset. Hanki pääsy ohjauspaneeliin. Ja voit tehdä tämän osoitteessa 192.168.1.1, tai 192.168.0 -.1.
Reitittimissä, kuten TP-Link, Asus, Zyxel, D-Link, Netis, Tenda, TOTOLINK-All. Joka tapauksessa voit aina selvittää tehdasosoitteen. Katso esimerkiksi laitetapauksessa tai tietokoneen yhteyden ominaisuuksissa. Palaamme tähän.
Jos et ymmärrä, mistä tämä artikkeli on kyse, miksi nämä osoitteet ovat ja mitä teemme ollenkaan, yritän nyt selittää. Jos olet aiheessa, et voi lukea spoilerin alla kirjoitettua.
Napsauta saadaksesi lisätietojaReititin tai modeemi ei ole vain laatikko, jossa on useita antenneja ja portteja, jotka voivat jakaa Internetin muiden laitteiden kanssa. Tämä on niin pieni tietokone, jossa on prosessori, ja jopa vakio ja RAM. No, kaiken tämän toimimiseksi käyttöjärjestelmä on asennettu reitittimeen (jos voin kutsua sitä) tai vain laiteohjelmisto. Ei, ei Windows. Tämä ei riitä :). Pääsääntöisesti tämä on valmistajan kehittämä ainutlaatuinen ohjelmisto. Voidaan rakentaa Linuxiin.
Koska reititin on verkkolaite, pääsy järjestelmään asetukset ja muut tiedot voidaan saada tietyssä verkkoosoitteessa. Tämä on yleensä IP -osoite 192.168.1.1. Ja saadaksesi oikeudet käyttää itse asetuksia, sinun on suoritettava valtuutus. Määritä vain sisäänkirjautuminen ja salasana. Useimmissa tapauksissa salasana - järjestelmänvalvoja ja kirjaudu sisään - järjestelmänvalvoja.
Jotkut valmistajat käyttävät toista tehdas -IP -osoitetta ohjauspaneelin ja muiden "kirjautumisen" ja "salasanan" syöttämiseen valtuutukseen. Esimerkiksi Xiaomin roottorit käyttävät osoitetta 192.168.31.1. Mikrotik - 192.168.88.1.
Huaweissa yleensä 192.168.100.1. Artikkelissa näytän yhden tavan, jolla voit avata sivun ehdottomasti minkä tahansa reitittimen tai modeemin asetukset. Vaikka et tiedä hänen osoitettaan. Loppujen lopuksi sitä voidaan muuttaa eikä sovi tehtaalle. Joka on ilmoitettu laitteessa.
Kuinka mennä vuoteen 192.168.1.1?
Laitteessa (tietokone, kannettava tietokone, älypuhelin, tabletti), joka on kytketty reitittimeen tai modeemiin verkkokaapelilla tai Wi-Fi-verkkoon, sinun on avattava selain. Kuka tahansa on sopiva. Mutta suosittelen sinua käyttämään standardia. Menen Windows 10: een Microsoft Edge -sivustolla.
Rivissä, jossa osoitteet näkyvät, kirjoitamme osoitteen 192.168.1.1. Tai http: // 192.168.1.1. Ristiä napsauttamalla yntteriä.

Ja jos ilmoit osoitteen oikein, laite on kytketty reitittimeen ja konfiguroitu, niin reitittimen sivu avautuu.
Tässä vaiheessa monet kohtaavat ongelman, kun reitittimen asetusten sivulla jostain syystä ei yksinkertaisesti avata. Jos tämä on tapauksesi, katso tämän artikkelin lopussa olevat ratkaisut.
Jos hakukoneen sivu avautuu, varmista, että kirjoitat osoitteen, ei hakupalkkiin. Parempi avata se toisen selaimen kautta.Minulla on ASUS -reititin ja hän pyytää käyttäjänimeä ja salasanaa (salasanaa) valtuutusta varten.
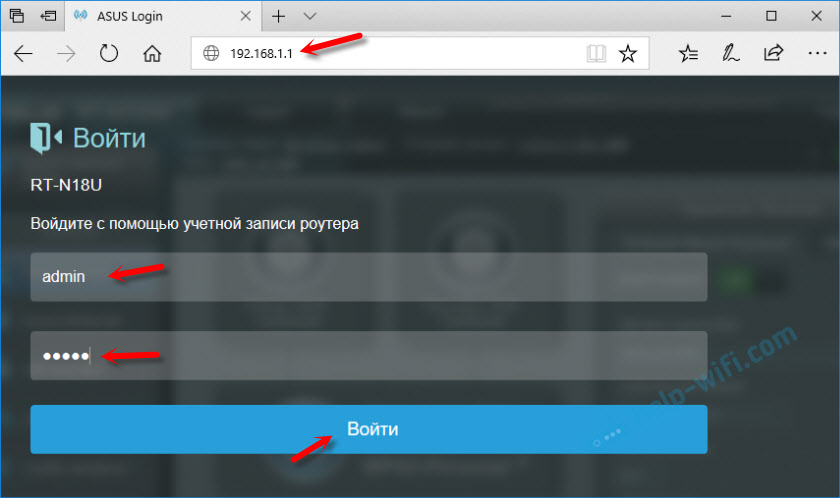
Ilmoita nämä tiedot ja kuuluvat reitittimen henkilökohtaiseen tiliin. Kyllä, monet soittavat verkkoliittymään, mutta tämä ei ole täysin oikein. Henkilökohtainen toimisto on palveluntarjoajalla.
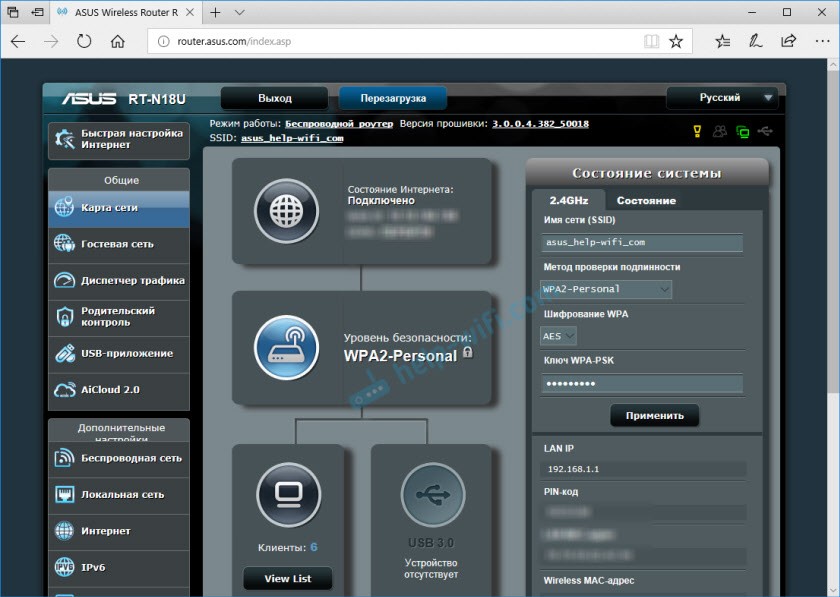
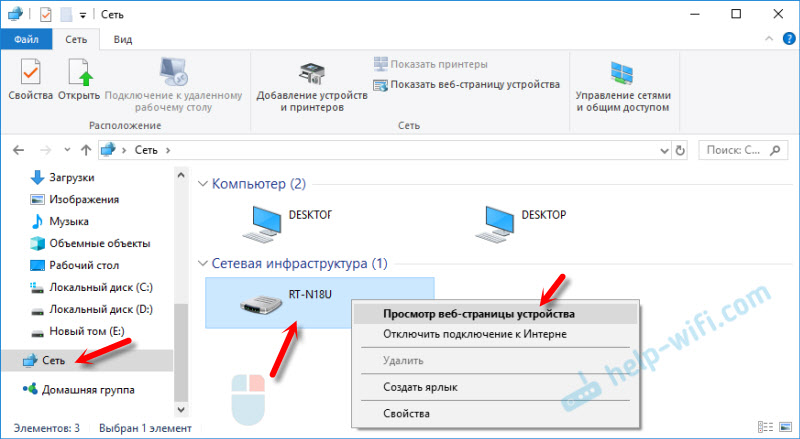
Selain reitittimen sivulla avataan. Ei tarvitse etsiä mitään manuaalisesti, esittele ja t. D.
Pysymme valtuutusprosessissa yksityiskohtaisemmin. Monet kommentteissa kysyvät tästä. Kaikki eivät ymmärrä, mitä on otettava käyttöön, kun reititin pyytää kirjautumista ja salasanaa. Ja mistä saada tietoja kirjanpitotilin syöttämisestä.
Sisäänkäynti vuoteen 192.168.1.1 Kirjautumisen ja salasanan kautta (järjestelmänvalvoja/järjestelmänvalvoja)
Huomaa, että sisäänkirjautuminen ja salasana ei aina pyydä reititintä. Esittelen tehdasasetuksissa. Ja jos hän pyytää, niin tämä ei tarkoita sitä oletuksena, järjestelmänvalvoja on välttämättä.
- Joissakin reitittimissä tehdasasetuksissa ei ole valtuutusta. Reititinjärjestelmä avautuu heti. Ehkä ikkuna näkyy ehdotuksella kirjautumisen ja salasanan asettamiseksi. Ja jos ei, niin tämä voidaan tehdä asetuksissa. Kirjoitin tästä artikkelissa: Kuinka vaihtaa salasana järjestelmänvalvojan kanssa toiseen.
- Jos käyttäjän ja salasanan pyyntö esiintyy edelleen, ne on ilmoitettava itse reitittimen joukkoon.
Minun kokemukseni mukaan:
- Oletusarvoissa TP-Link- ja ASUS-reitittimet ovat aina järjestelmänvalvoja/järjestelmänvalvoja. Osoite on yleensä 192.168.1.1.
- D-Link voi olla myös järjestelmänvalvoja. Tai käyttäjän järjestelmänvalvojan nimi ja jätä salasana -kenttä tyhjä.
- Zyxel -salasanaan tehdasasetuksissa ei ole asennettu.
- Netis - valtuutusta ei ole. Jos käyttäjä itse ei asentanut kirjautumista ja salasanaa.
- Tenda avaa heti verkkoliittymän. Salasana voidaan asettaa manuaalisesti.
- Totolink -Admin ja järjestelmänvalvoja.
Tärkeä! Kaikki tämä Tehdasasetuksissa. Loppujen lopuksi salasanaa ja/tai kirjautumista tapauksessasi voidaan muuttaa reitittimen ensimmäisessä asetuksessa. Lue lisää artikkelista Kuinka siirtyä reitittimen asetuksiin, jos unohdat salasanan.
Tätä TP-Link-reitittimien valtuutus näyttää:
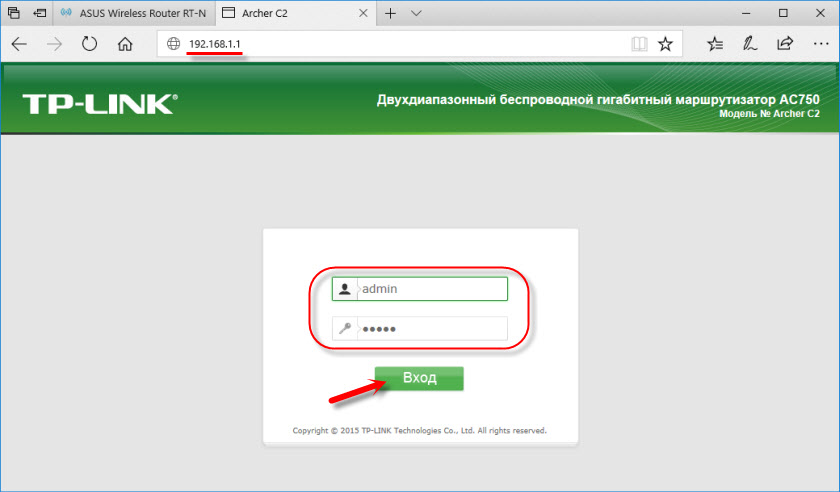
Joka tapauksessa käyttäjän ja salasanan pyyntö on vain ikkuna. Se voi näyttää hieman erilaiselta. Ilmoitamme ne oikein - siirrymme verkkoliittymään. Jos ei, niin virhe ilmestyy. Jos olet vaihtanut ja unohtanut tämän salasanan, palautamme reitittimen parametrit tehtaalle.
En voi mennä reitittimeen, mitä tehdä?
Ei ole harvoin ongelmia. Voi olla monia syitä, miksi ei ole mahdollista mennä vuoteen 192.168.1.1.
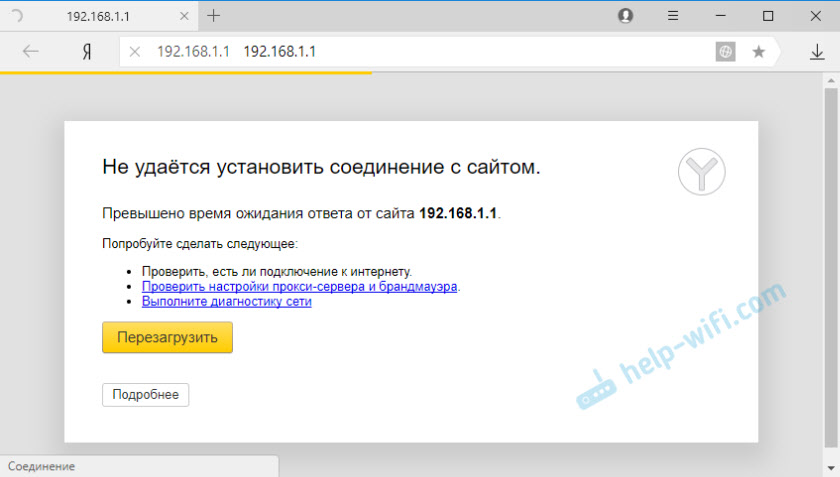
Kerron sinulle suosituimman ratkaisun.
1 Kokeile tapaa, jolla kirjoitin artikkelissa. Kun avaamme reitittimen verkkosivun Windows -kapellimestarin kautta. 2 Lataa reititin uudelleen. Yritä mennä järjestelmään toisesta selaimesta. Kun en voi avata verkkoliitäntää, yritän ensin siirtyä toisesta laitteesta. Jos se on. 3 Lisäksi sinun on varmistettava, että reitittimen tehdasosoite on 192.168.1.1. Osoite itsessään voidaan tarkastella reitittimen tapauksessa (tiedon olisi oltava tarra). Siellä on myös tehtaan "käyttäjänimi" ja "salasana".
Jos siellä on ilmoitettu toinen osoite, ylitämme sen.
4 Muista tarkistaa, onko reitittimeen yhteys. Vaikka yhteystila "ilman pääsyä Internetiin", asetusten sivu on avattava. 5 Jos yrität mennä tietokoneesta tai kannettavasta tietokoneesta, tarkista sitten IP -asetukset. Osoitteiden pitäisi saada automaattista. Paikallisen verkon (Ethernet) tai langattoman yhteyden ominaisuuksissa. Riippuen siitä, kuinka olet yhteydessä.Kirjoitin lisää tästä artikkelissa: En mene reitittimen asetuksiin vuodelle 192.168.0 -.1 tai 192.168.1.1.
Jos mikään ei auttanut, palauta reitittimen asetukset tehtaalle. Mutta en takaa, että tämä auttaa, sinun on yritettävä. Se tapahtuu, että reititin on yksinkertaisesti rikki, joten asetukset eivät avaudu.
- « USB 3G/4G -modeman asettaminen Netis MW5230 -reitittimelle
- Virhe 1747 WLAN -palvelun aloittaessa »

