14 järjestelmätyökalut, joita ei tarvitse asentaa Windows 8 een
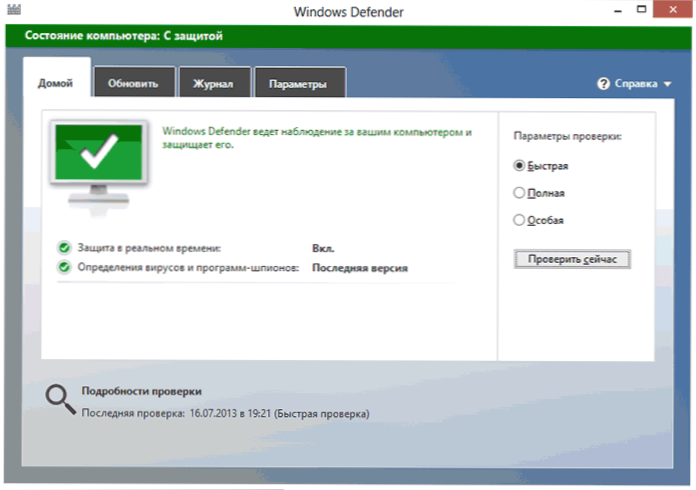
- 4485
- 198
- Conrad Lind
Windows 8 sisältää omat versiot laajasti käytetyistä järjestelmän apuohjelmista, joita käyttäjät ovat pääsääntöisesti asentamaan erikseen. Tässä artikkelissa kerron teille, millaisia työkaluja tarkoitan mistä etsiä niitä Windows 8: sta ja mitä he tekevät. Jos ensimmäinen asia, jonka teet Windowsin uudelleenasentamisen jälkeen, on tarvittavien pienten järjestelmäohjelmien lataaminen ja asentaminen, monet käyttöjärjestelmässä olevat toiminnot ovat jo hyödyllisiä.
Virustentorjunta
Windows 8 sisältää Windows Defender Antivirus -ohjelman, joten asennettaessa uutta käyttöjärjestelmää kaikki käyttäjät vastaanottavat automaattisesti ilmaisen virustentorjuntatietokoneensa, ja Windows -tukikeskus ei häiritse sitä tosiasiaa, että tietokone uhkaa.
Windows Defender in Windows 8 on sama virustorjunta, jonka Microsoft Security Essentials tunsi aiemmin. Ja jos käytät Windows 8: ta, vaikka sinulla on riittävästi siistiä käyttäjää, sinun ei tarvitse asentaa kolmannen osapuolen virustentorjuntaohjelmia.
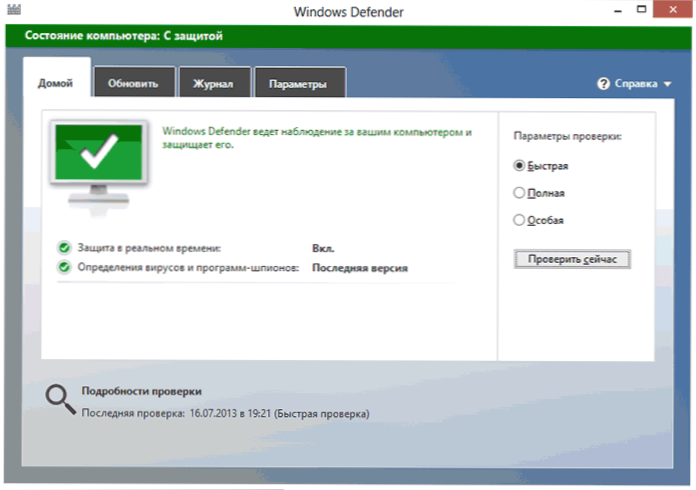
Palomuuri
Jos käytät jostain syystä edelleen kolmansien osapuolien palomuuria (palomuuria), niin aloittaen Windows 7: stä tähän ei ole tarvetta (tietokoneen tavallinen kotitalouskäyttö). Windows 8: een ja Windows 7: ään sisäänrakennettu brändimmauer estää oletuksena kaikki vieraat liikenteet, samoin kuin pääsyn erilaisiin verkkopalveluihin, kuten julkisten Wi-Fi-verkkojen tiedostoihin ja kansioihin pääsy ja kansiot.
Käyttäjät, jotka tarvitsevat hienosäätöä pääsyn yksittäisten ohjelmien, palveluiden ja palveluiden verkkoon, voivat mieluummin kolmannen puolueen palomuuria, mutta valtaosaa käyttäjiä ei vaadita.
Haittaohjelmien suojaus
Viruslääketieteen ja palomuurien lisäksi tietokoneen suojaamiseksi Internet -vasaroilta sisältävät apuohjelmat tietojenkalasteluhyökkäysten, väliaikaisten Internet -tiedostojen ja muiden puhdistamiseksi. Oletus Windows 8 sisältää kaikki nämä toiminnot. Selaimissa - sekä tavallisessa Internet Explorerissa että yleisimmin käytetyissä Google Chromessa on suojaa tietojenkalastelua vastaan, ja Windows 8: n SmartScreen varoittaa sinua, jos lataat ja yrität käynnistää tiedoston luottamuksen Internetistä.
Ohjelma kiintolevyn tiukkojen hallitsemiseksi
Cm. Kuinka rikkoa kiintolevy Windows 8: ssa käyttämättä lisäohjelmiaLevyn katkaisemiseksi vaihda osioiden koko ja suorita muita Windows 8: n perustoimenpiteitä (samoin kuin Windows 7), sinun ei tarvitse käyttää jonkinlaista kolmannen osapuolen ohjelmaa. Käytä vain Windowsissa olevaa levynhallinta -apuohjelmaa - tällä työkalulla voit lisätä tai vähentää olemassa olevia osioita, luoda uusia ja muotoilla ne. Tämä ohjelma sisältää enemmän kuin tarpeeksi mahdollisuuksia perustyöhön tiukkojen levyjen kanssa. Lisäksi Windows 8: n tallennushallinnan avulla voit käyttää useiden kiintolevyjen osia yhdistämällä ne yhdeksi suureksi loogiseksi osaksi.
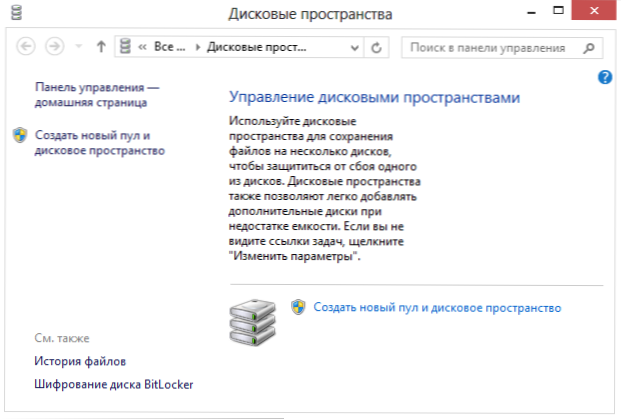
KUVAT ISO- ja IMG -levyjen kuvat
Jos Windows 8: n asentamisen jälkeen olet poissa tavan ulkopuolella, mistä ladata daemon -työkaluja ISO -tiedostojen avaamiseksi, niiden asentaminen virtuaalisiin asemiin, niin tällaista tarvetta ei ole. Windows 8 -johdin tarjoaa kyvyn asentaa järjestelmän ISO- tai IMG -levyn kuva ja käyttää sitä rauhallisesti - kaikki kuvat asennetaan oletuksena, kun ne avataan, voit myös napsauttaa kuvan kuvaa kuvan kanssa Oikea -painike ja valitse "Connect" -kohde COLLECTION -valikosta.
Levy
Windows 8 ja edellisessä käyttöjärjestelmän versiossa ovat rakentaneet -tuen CD- ja DVD -pyörien tiedostojen tallentamiselle, korvattavien levyjen poistaminen ja ISO -kuvien tallentaminen levylle. Jos joudut tallentamaan ääni -CD: tä (joku käyttää niitä?), sitten tämä voidaan tehdä rakennetulta Windows Media Player -sovelluksesta.
Autojen hallinta
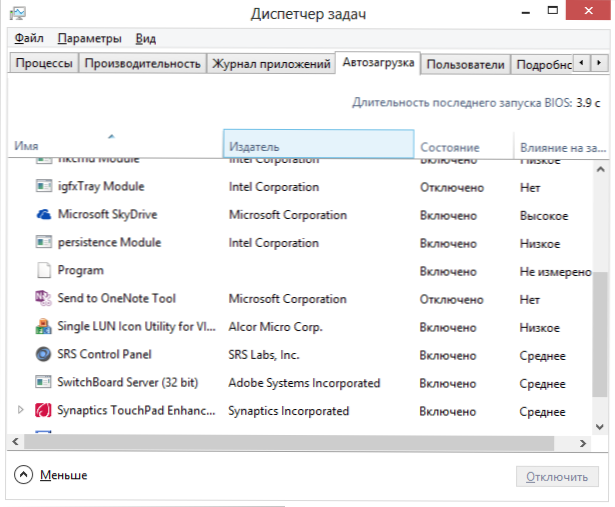
Windows 8 sisältää uuden johtajan väyläkuormassa, joka on osa tehtävien dispetteriä. Sitä käyttämällä voit tarkastella ja sammuttaa (Ota käyttöön) ohjelmat, jotka käynnistetään automaattisesti lataamalla tietokonetta. Aikaisemmin tämän tekemiseksi käyttäjän oli käytettävä MSCONFIG: tä, rekisterieditoria tai kolmannen puolueen työkaluja, kuten CCLeaner.
Apuohjelmat työskennellä kahden tai useamman näytön kanssa
Jos joudut työskentelemään kahden Windows 7: n käyttävän tietokoneen näytön kanssa tai jos työskentelet tämän kanssa nyt, niin, että tehtäväpalkki näyttää molemmilla näytöillä käyttääksesi kolmannen osapuolen apuohjelmia, kuten Ultramon tai käyttää sitä vain yhdellä yhdellä seuloa. Nyt voit laajentaa tehtäväpalkkia kaikille näytöille yksinkertaisesti asettamalla sopiva merkki asetuksissa.
Tiedostojen kopiointi
Windows 7: lle on useita laajalti käytettyjä apuohjelmia tiedostojen, esimerkiksi teracopian, laajentamiseen. Näiden ohjelmien avulla voit keskeyttää, virhe kopioinnin keskellä ei aiheuta prosessin täydellistä lopettamista jne.D.
Windows 8: ssa saatat huomata, että kaikki nämä toiminnot on rakennettu järjestelmään, jonka avulla voit kopioida tiedostoja helpommin.
Edistynyt tehtävän dispetteri
Useita käyttäjiä käytetään käyttämään ohjelmia, kuten Process Explorer. Windows 8: n uusi tehtävien dispetteri sulkee pois tällaisen ohjelmiston tarpeen - siinä voit tarkastella kaikki puun rakenteen sovelluksen prosessit, saada kaikki tarvittavat tiedot prosesseista ja tarvittaessa ja suorita prosessi. Saadaksesi täydellisempiä tietoja järjestelmän tapahtumista, voit käyttää resurssimonitoria ja suoritusmonitoria, jonka löydät ohjauspaneelin "hallinto" -osiosta.
Apuohjelmat saadaksesi tietoja järjestelmästä
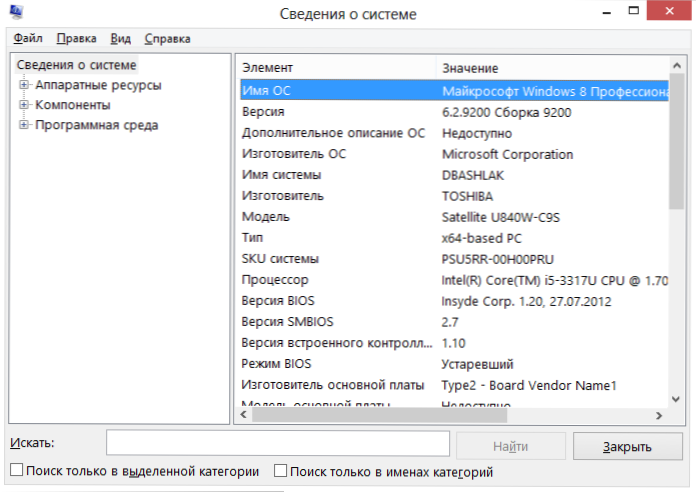
Windowsilla on monia työkaluja erilaisten tietojen saamiseksi järjestelmästä. ”Järjestelmätiedot” -työkalu näyttää kaikki tietokoneella käytettävissä olevista laitteista ja ”resurssimonitorissa”, millaisia sovelluksia tietokoneresursseihin käytetään, mihin osoitteisiin liittyvät ohjelmat liittyvät ja mihin niihin useimmiten tehdä ja lukea kiintolevyllä.
PDF: n avaaminen on kysymys, jota Windows 8 -käyttäjät eivät kysy
Windows 8: lla on rakennettu PDF -tiedostojen lukuohjelma, jonka avulla voit avata tiedostoja tässä muodossa asentamatta lisäohjelmistoja, kuten Adobe Reader. Tämän katsojan ainoa haitta on huono integraatio Windows Desktop -sovellukseen, koska sovellus on suunniteltu toimimaan modernissa Windows 8 -liittymässä.
Virtuaalikone
Windows 8 Pro- ja Windows 8 Enterprise -versioissa 64-bittisissä versioissa on hyper-v-a tehokas työkalu virtuaalikoneiden luomiseen ja hallintaan, joihin ei tarvitse asentaa sellaisia komplekseja kuin VMware tai Virtualbox. Oletusarvoisesti tämä Windowsin komponentti on poistettu käytöstä, ja sen on sisällytettävä ohjauspaneelin "ohjelmat ja komponentit" -kohtaan, jonka kirjoitin enemmän kuin aikaisemmin: Windows 8: n virtuaalikone.
Tietokonekuvien luominen, varmuuskopiointi
Riippumatta siitä, käytätkö usein varantotyökaluja, Windows 8: ssa on useita sellaisia apuohjelmia, alkaen ”tiedostohistoriasta” ja päättyen koneen kuvan luomiseen, josta voit myöhemmin palauttaa tietokoneen aiemmin säilyneeseen osavaltio. Kirjoitin lisää näistä ominaisuuksista kahdessa artikkelissa:
- Kuinka luoda käyttäjän kuvan palautuskuva Windows 8: ssa
- Windows 8 tietokoneen palauttaminen
Huolimatta siitä, että suurin osa näistä apuohjelmista ei ole tehokkain ja kätevin, monet käyttäjät todennäköisesti pitävät ne sopiviksi tarkoituksiinsa. Ja on erittäin miellyttävää, että monista ensisijaisesta välttämättömyydestä tulee vähitellen käyttöjärjestelmän komponentti.
- « Kuinka laittaa salasana USB -flash -asemalle ja salata sen sisältö ilman ohjelmia Windows 10 ssä ja 8 ssa
- Wi -fi -reitittimen asettaminen - sovellus Androidille »

